Содержание
Как изменить компоновку видео? – Zoom Центр справки и поддержки
Обзор
Когда ни один из участников конференции не осуществляет демонстрацию экрана, доступно 3 варианта компоновки видео: Активный докладчик, Галерея и Мини. Если кто-то осуществляет демонстрацию экрана, вы можете включить Параллельный режим или использовать для демонстрируемого экрана компоновку Активный докладчик или Вид галереи. Кроме того, можно Скрыть участников без видео. Все эти варианты компоновки, кроме Мини-окна, совместимы как с полноэкранным, так и с оконным режимом.
Видео участника можно закрепить или отслеживать. Закрепление видео позволяет отключить вид активного докладчика и оставить только видео определенного докладчика. Закрепление видео другого пользователя относится только к вашему компьютеру и локальным записям — и не влияет на экран других участников и записи в облаке. Подробнее о закреплении видео.
Подробнее о закреплении видео.
При отслеживании видео пользователь отображается на экране всех участников и в записях в облаке как основной активный докладчик. Активировать отслеживание может только организатор. Оно доступно, когда в конференции участвовует не менее 3 пользователей с включенным видео. Подробнее об отслеживании видео.
В этой статье рассматриваются следующие вопросы:
Полноэкранный режим
При любой компоновке, кроме мини-окна, видео можно отображать в полноэкранном режиме. Для этого нужно нажать на значок с четырьмя стрелками в правом верхнем углу окна Zoom. Для выхода из полноэкранного режима можно выбрать элемент Выйти из полноэкранного режима, который расположен там же, или нажать Esc на клавиатуре.
Примечание: если у вас старая версия MacOS, надо выбрать элементы Конференция и Enter Fullscreen (Перейти в полноэкранный режим) на панели главного меню.
Активный докладчик
«Активный докладчик» — компоновка видео по умолчанию. В этом случае большое окно переключается между докладчиками. Если в конференции два пользователя, ваше видео отображается сверху, а видео вашего собеседника — снизу.
В этом случае большое окно переключается между докладчиками. Если в конференции два пользователя, ваше видео отображается сверху, а видео вашего собеседника — снизу.
Подробнее о компоновке видео «Активный докладчик».
Вид галереи
Также при просмотре видео можно использовать компоновку Вид галереи. При этом вы сможете одновременно видеть до 49 присутствующих и переключаться между остальными участниками с помощью стрелки.
Чтобы активировать компоновку «Вид галереи», нажмите Вид галереи в правом верхнем углу окна Zoom. Подробнее об отображении участников в виде галереи.
Мини-окно
При компоновке «Мини» видео Zoom отображается в уменьшенном виде поверх всех приложений, открытых на вашем компьютере. Мини-окно можно переместить в нужное место на экране или полностью скрыть.
- Чтобы видео отображалось в Мини-окне, нажмите на значок сворачивания. В системе Windows он расположен вверху справа, а в Mac — вверху слева.

- В режиме «Мини-окно» можно скрыть видео нажатием на стрелку слева.
- Для выхода из режима «Мини-окно» нажмите на стрелку справа.
Компоновка видео при демонстрации экрана
При просмотре демонстрируемого экрана можно использовать компоновку «Активный докладчик» или «Вид галереи» в верхней части вашего экрана, а также «Параллельный режим». Подробнее о «Параллельном режиме».
- Чтобы перейти к материалам видеотрансляции, нажмите на значок перехода в правом верхнем углу окна Zoom.
- Чтобы перейти обратно, нажмите на значок в правом верхнем углу или щелкните Switch to Sharing Content (Переключиться к демонстрации содержимого).
- Для перехода в «Параллельный режим» нажмите Настройки просмотра и Параллельный режим.
Как скрыть участников без видео
- Находясь в режиме «Вид галереи», выберите правой кнопкой мыши любого участника, который не использует видео или подключен через телефон, или нажмите на 3 точки в правой верхней части окна этого участника.

- Чтобы участники с отключенным видео не отображались, щелкните Скрыть участников без видео.
- Для того чтобы участники, не использующие видео, снова отображались, нажмите в верхней части экрана Общее количество участников без видео и выберите Показывать участников без видео.
Картина в виде распахнутого окна
Нежность Парижа
8500 ₽
В корзину
×
Легкая покупка
Солнце Санторини
8500 ₽
В корзину
×
Легкая покупка
Вечернее счастье
8500 ₽
В корзину
×
Легкая покупка
Святогорская Лавра
8500 ₽
В корзину
×
Легкая покупка
Радужное побережье
8500 ₽
В корзину
×
Легкая покупка
Прекрасные виды
8500 ₽
В корзину
×
Легкая покупка
Морская прогулка
8500 ₽
В корзину
×
Легкая покупка
Морская близость
8500 ₽
В корзину
×
Легкая покупка
В гостях у Парижа
8500 ₽
В корзину
×
Легкая покупка
Хрустальная осень
8500 ₽
В корзину
×
Легкая покупка
Любовь к Италии
8500 ₽
В корзину
×
Легкая покупка
Использование панели каталога, вида каталога и диалогового окна обзора—ArcGIS Pro
Когда вы создаете или открываете проект, одна из первых панелей, которую вы видите, это панель Каталог. Вид каталога открывается и становится активным при создании проекта с помощью пустого шаблона Каталог, поставляемого вместе с ArcGIS Pro. Панель Каталог и вид каталога позволяют вам получать доступ ко всем элементам, связанным с определенным проектом, в одном месте, неважно, доступны ли они с локального компьютера или с сетевого компьютера, из ArcGIS Online, или из портала ArcGIS Enterprise.
Вид каталога открывается и становится активным при создании проекта с помощью пустого шаблона Каталог, поставляемого вместе с ArcGIS Pro. Панель Каталог и вид каталога позволяют вам получать доступ ко всем элементам, связанным с определенным проектом, в одном месте, неважно, доступны ли они с локального компьютера или с сетевого компьютера, из ArcGIS Online, или из портала ArcGIS Enterprise.
На панели Каталог и в виде каталога вы можете выполнять следующее:
- Находить ГИС-ресурсы в локальных сетях или на портале организации.
- Пролистывать и искать слои для добавления на карту или анализа с помощью инструментов.
- Просматривать и искать группы портала.
- Сортировать и фильтровать результаты поиска.
- Подключаться к базам данных и серверам.
- Добавляйте часто используемые папки, базы данных и подключения сервера в избранное.
- Создавать и импортировать карты, сцены, компоновки, задачи и другие элементы.

- Просматривать данные элемента и создавать миниатюрное изображение.
- Создавать описание проекта и его элементов.
- Управлять элементами в проекте, базе геоданных, наборе инструментов, папке или стиле.
По мере работы с проектом и добавления карт, сцен, компоновок, подключений к папкам, базам геоданных и т.д. эти элементы, классифицированные по типам, появляются на вкладке Проект на панели Каталог и в коллекции Проект в виде каталога.
Панель Каталог и вид каталога предназначены для разных задач. Панель и вид могут быть открыты одновременно, но они работают независимо друг от друга. Вы можете переключаться между задачами, не теряя результаты. Например, можно редактировать символы в пользовательском стиле в виде каталога и приостанавливать эту работу для добавления слоев к карте с помощью панели Каталог.
Когда вы впервые переходите к местоположению, список содержания точно отражает присутствующие элементы. Если это содержание изменяется вне ArcGIS Pro или другим пользователем, вам необходимо обновить содержание этого местоположения, чтобы увидеть изменения. Например, нажмите F5, чтобы обновить список.
Например, нажмите F5, чтобы обновить список.
Панель Каталог
Панель Каталог содержит вкладки в верхней части, позволяющие получать доступ к коллекциям элементов.
Вкладка Проект обеспечивает доступ к коллекции элементов проекта; по умолчанию выбирается именно это вкладка. Вкладка Портал предоставляет доступ к набору онлайн-ресурсов, доступных на активном портале, который вам разрешено использовать. Вкладка Избранное позволяет вам упорядочивать часто используемые подключения к папкам, базам данных и серверам, и добавлять их в свой проект.
На панели Каталог можно сделать следующее:
- Просмотреть элементы из нескольких контейнеров одновременно.
- Обновите список ресурсов.
- Выполнять поиск элементов, вводя ключевые слова в поле Поиск и нажав клавишу Ввод.
- Наведите курсор на элемент, чтобы увидеть всплывающее окно, которое содержит следующую информацию: имя элемента, тип, владелец (элементов портала), дата изменения и местоположение.

- Щелкните местоположение локального или сетевого элемента, если он имеет вид ссылки, чтобы открыть системный файл или папку.
- Щелкните ссылку на местоположение элемента портала, чтобы перейти на страницу элемента в веб-браузере. Щелкните ссылку на владельца, чтобы открыть профиль.
- Ctrl+щелчок или Shift+щелчок позволяют выбрать сразу несколько элементов и одновременно добавить их на карту.
- Скопируйте путь элемента, используя группу Буфер обмена на ленте.
Панель Каталог можно закрепить в приложении ArcGIS Pro, обеспечив доступ к элементам проекта и портала во время работы. После обзора или поиска ресурсов, можно перетащить слои на карту, наборы данных в инструменты, инструменты в модели и т.д.
Повторное открытие панели Каталог
Панель Каталог обычно доступна при создании или открытии проекта. После закрытия можно снова открыть ее следующим образом:
- Щелкните вкладку Вид на ленте.

- В группе Окна щелкните панель Каталог .
Подсказка:
Чтобы открыть панель Каталог и панель Содержание, а также чтобы закрыть все другие панели, щелкните вкладку Вид на ленте. В группе Окна щелкните Сбросить панели и выберите Сбросить панели для картографирования (по умолчанию).
Включение и отключение всплывающих окон
Панель Каталог отображает всплывающее окно по умолчанию при наведении указателя мыши на один из элементов. Для элементов проекта, локальных и сетевых элементов, всплывающее окно по умолчанию показывает имя элемента, его тип, местоположение и дату изменения, если эта информация доступна. Для элементов портала, всплывающее окно по умолчанию всегда включает дату изменения и идентификатор того пользователя портала, который является владельцем элемента. Вы можете скрыть всплывающее окно, если оно вам мешает или известно, какие данные вам нужны.
Или, если вы не знакомы с данными, вы можете добавить дополнительную информацию во всплывающее окно, включая изображение образца элемента и теги. Для элементов портала, доступ к образцам должен быть предоставляться индивидуально, с помощью интернета. Для локальных и сетевых элементов дополнительная информация будет получена с помощью индекса. Однако если данные не были индексированы, отображение дополнительной информации ухудшает производительность при обзоре ресурсов, особенно при работе с медленным сетевым подключением или подключением к интернет, а также при работе с многопользовательскими базами геоданных, поскольку дополнительная информация должна быть извлечена из метаданных элемента, если она существует.
Для элементов портала, доступ к образцам должен быть предоставляться индивидуально, с помощью интернета. Для локальных и сетевых элементов дополнительная информация будет получена с помощью индекса. Однако если данные не были индексированы, отображение дополнительной информации ухудшает производительность при обзоре ресурсов, особенно при работе с медленным сетевым подключением или подключением к интернет, а также при работе с многопользовательскими базами геоданных, поскольку дополнительная информация должна быть извлечена из метаданных элемента, если она существует.
Эта опция также применима к виду каталога. Всплывающее окно открывается в виде каталога, когда вы задерживаете курсор над элементом папки, базы данных или набора инструментов, и в этом окне отображается только местоположение элемента. Всплывающие окна с подробной информацией недоступны в виде каталога.
- Щелкните кнопку Меню на панели Каталог.
- Щелкните Показывать всплывающие окна.

- Выберите нужную опцию:
- Скрыть всплывающие окна — всплывающие окна не будут отображаться при наведении курсора на любой элемент панели Каталог и в виде каталога.
- Показывать всплывающие окна — всплывающие окна, содержащие общую информацию, будут отображаться при наведении курсора на элемент панели Каталог и в виде каталога.
- Показывать подробные всплывающие окна — всплывающие окна, содержащие подробную информацию, будут отображаться при наведении курсора на элемент панели Каталог. Производительность обзора уменьшится. Эта опция не влияет на содержание, которое вы видите во всплывающих окнах в виде каталога.
Опции всплывающего окна могут быть также изменены в виде каталога. На вкладке Вид на ленте, в группе Опции щелкните Всплывающее окно элемента и выберите нужную опцию.
Вид Каталог
Коллекции элементов Проект, Портал и Избранные доступны как в виде каталога, так и на панели Каталог. Если активным видом является вид каталога, на панели Содержание доступны быстрые ссылки к категориям и коллекциям элементов.
Если активным видом является вид каталога, на панели Содержание доступны быстрые ссылки к категориям и коллекциям элементов.
Элементы набора или категории показаны в виде каталога. Тип отображения столбцов отлично подходит для управления вашими элементами. В нем перечислены имя элемента, тип, дата изменения и владелец (для элемента портала). Список ресурсов можно отсортировать с помощью любого столбца (за исключением того, что элементы портала не могут быть отсортированы по столбцу Тип).
Свойства элементов отображаются в столбцах в виде каталога.
Тип отображения листов в виде каталога обеспечивает широкие возможности для изучения элементов. Это может быть полезно в случае, если вы не уверены, какой элемент лучше использовать, особенно при доступе к активному порталу в первый раз или при нечастом использовании ArcGIS Pro. Вы можете сразу увидеть имя элемента, его тип, значок-образец и дату, если эта информация доступна.
Свойства элементов отображаются списком на листах. С помощью расположенных внизу кнопок можно изменять тип отображения.
С помощью расположенных внизу кнопок можно изменять тип отображения.
Дополнительные сведения доступны на панели детальной информации. На вкладке Метаданные отображаются метаданные для большинства элементов. Для наборов пространственных данных и карт на вкладке География можно отобразить данные. Для наборов табличных данных на вкладке Таблица можно отобразить данные. Для стиля вы можете предварительно просматривать символы, масштабные линейки, стрелки севера и другие элементы стиля, которые в нем содержатся, а также изменять свойства элемента символа на панели детальной информации.
В виде каталога вы можете выполнять следующее:
- Щелкните правой кнопкой мыши пробел вокруг списка ресурсов, чтобы получить доступ к контекстному меню для текущего местоположения.
- Щелкните кнопку Показать/Скрыть панель внизу панели, чтобы скрыть или отобразить панель детальной информации.
- Нажмите кнопку Столбцы или кнопку Листы в нижней части вида для переключения типа отображения.

Управление элементами в виде каталога Кнопки на вкладке Каталог ленты обновляются динамически и отражают ваши возможные действия в текущем расположении или с выделенными элементами. У элементов проекта некоторых категорий может быть контекстная вкладка с дополнительными возможностями управления элементами.
- Создавайте элементы проекта или элементы, на которые ссылается проект. Например, создайте папку на локальном или сетевом диске либо в разделе Мои ресурсы.
- Добавьте элементы, созданные в ArcGIS Pro, в свой проект. Например, добавьте компоновку, сохраненную в файл (*.pagx), и связанные с этой компоновкой карты будут также добавлены в проект.
- Импортируйте элементы, созданные в других приложениях, в свой проект. К примеру, импортируйте 3D-карту из документа ArcGlobe.
- Обновите список ресурсов.
- Копируйте или переместите элементы проекта.
- Переименовать выбранный элемент.

- Обновите стиль и измените элементы стиля.
- Создайте образец для элемента с пространственными данными.
- Редактируйте метаданные выделенного элемента.
- Удалить выбранный элемент.
- Исправьте некорректные подключения элементов проекта.
Разверните категории и наборы элементов на панели Содержание для получения списка элементов, которые, в свою очередь, содержат другие элементы. Щелкните элемент панели Содержание либо дважды щелкните его в списке содержания вида каталога для показа его содержимого в виде каталога. В виде каталога одновременно может отображаться только один элемент иерархии набора. Для просмотра элементов в виде каталога доступны следующие дополнительные опции:
- Линейка Местоположение сверху отображает ваше текущее местоположение. Щелкните эту линейку, чтобы скопировать путь к этому расположению.
- Щелкните местоположение в текущем пути на панели Местоположение, чтобы перейти к нему.

- Щелкните стрелку ниспадающего списка на панели Расположение и щелкните место в меню для показа этого местоположения.
- Вставьте или введите путь к другому местоположению на панели Местоположение и нажмите Enter, чтобы перейти к нему. Подключение к папке добавляется в проект в случае, если местоположение еще недоступно в вашем проекте.
- Щелкните Вверх , чтобы перейти на уровень выше в текущей иерархии коллекции.
- Щелкните Назад , чтобы вернуться к последнему местоположению.
- Щелкните Вперед , чтобы возвратиться к предыдущему расположению.
Панель Каталог взаимодействует с видом каталога не напрямую. То есть, просмотр, поиск или выбор элементов на панели Каталог не оказывает никакого воздействия на расположение или на выбранный в виде каталога элемент. Но, если вы будете добавите или удалите такие элементы проекта, как подключения к папке на панели Каталог, то список ресурсов в виде каталога будет обновлен соответственно.
Как открыть вид каталога
На ленте можно открыть несколько видов каталога и использовать их для сравнения ресурсов баз данных и папок, сравнения метаданных двух разных элементов, копирования элементов стиля из одного стиля в другой и т.д.
- Щелкните вкладку Вид на ленте.
- В группе Окна щелкните Вид Каталог .
Откроется новый вид каталога. Все уже существовавшие виды каталога и панель Каталог останутся открытыми и продолжат обеспечивать доступ к элементам в их текущем расположении.
Переключение с панели Каталог на вид каталога
Когда вы переключаетесь на задачу, для которой требуется использовать вид каталога, или которую легче выполнить в виде каталога, может показаться, что панель Каталог этому мешает.
- На панели Каталог щелкните кнопку меню .
- Щелкните Переключить в вид .
Панель Каталог закроется и откроется вид каталога.
Подсказка:
Если в виде каталога вам нужно больше места, вы можете, например, открепить его и перенести на другой монитор. Вы также можете использовать опцию Auto Hide и на время скрыть панель Каталог, если оставите вид каталога прикрепленным в приложении ArcGIS Pro. Или можно полностью закрыть панель Каталог.
Сортировка списка содержания
При просмотре содержания папки на панели Каталог и в виде каталога элементы по умолчанию объединяются в следующие группы: папки, базы данных, наборы инструментов, наборы данных CAD, ГИС-серверы, наборы пространственных данных и карты, таблицы и другие файлы. Элементы каждой группы расположены в алфавитном порядке по возрастанию.
Вы можете изменить порядок сортировки элементов. Для сортировки разных наборов элементов доступны различные свойства. Для сохраненных на локальном или сетевом диске элементов может использоваться сортировка по имени и типу, а для некоторых из них — и по дате изменения. При управлении содержимым стиля элементы можно отсортировать по имени, категории и ключу.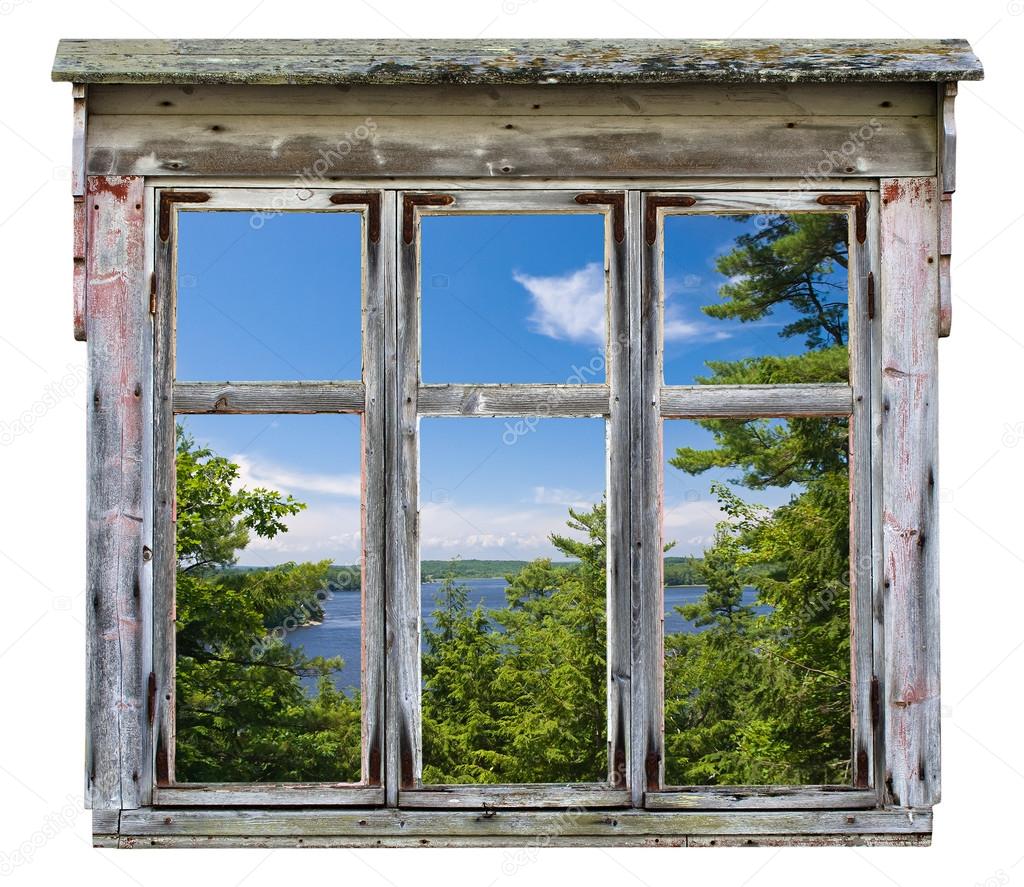 Вы можете в любой момент вернуть список ресурсов в их начальный вид.
Вы можете в любой момент вернуть список ресурсов в их начальный вид.
- На вкладке Каталог в группе Организовать щелкните ниспадающее меню Сортировать .
- Щелкните одно из свойств, которые доступны для сортировки элементов вашего текущего местоположения, например, Дату.
Список ресурсов сортируется по значениям в указанном столбце. Элементы сортируются в алфавитном порядке по возрастанию для всех свойств, кроме свойства Дата. Если выбрано свойство Дата, элементы упорядочиваются по дате в убывающем порядке, то есть самые новые элементы отображаются первыми.
- Для изменения порядка сортировки элементов щелкните стрелку ниспадающего меню Сортировать и нажмите нужное свойство снова.
- Для изменения исходного порядка сортировки элементов щелкните стрелку ниспадающего меню Сортировать и выберите Сортировка по умолчанию.
Подсказка:
При использовании типа отображения столбцов щелкните заголовок столбца для сортировки списка ресурсов по этому показателю. Щелкните заголовок еще раз для изменения порядка сортировки элементов по значениям этого столбца.
Щелкните заголовок еще раз для изменения порядка сортировки элементов по значениям этого столбца.
Изменения типа отображения
Вид каталога по умолчанию использует тип отображения столбцов, что позволяет упростить поиск и управление знакомыми элементами. Если вы работаете с незнакомыми данными или с содержанием стиля, измените вид каталога для использования типа отображения Листы вместо столбцов.
- На закладке Вид в группе Опции щелкните Тип отображения.
- Щелкните Листы для отображения свойств элементов в виде листов.
- Щелкните Столбцы для отображения свойств элементов в виде столбцов.
Подсказка:
Кнопки Листы и Столбцы также доступны в нижней части вида каталога.
Скрытие и отображение панели детальной информации
Панель Детали открыта по умолчанию в виде каталога. Скройте панель детальной информации, чтобы увидеть больше листов или сделать столбцы шире. Отобразите панель детальной информации, чтобы узнать больше об определенном элементе и просмотреть его данные.
Отобразите панель детальной информации, чтобы узнать больше об определенном элементе и просмотреть его данные.
- На вкладке Вид в группе Опции снимите отметку Показать детали, чтобы скрыть панель детальной информации.
- В виде каталога щелкните кнопку Показать/Скрыть панель детальной информации справа от текстового поля поиска, чтобы отобразить панель детальной информации.
Диалоговое окно Обзор
Диалоговое окно Обзор позволяет выбирать элемент проекта, элемент портала, или элемент, находящийся вне проекта, чтобы использовать его для определенной задачи. При нажатии кнопки Добавить данные на вкладке Карта на ленте появляется диалоговое окно Обзор с заголовком Добавить данные.
Диалоговое окно обзора позволяет исследовать элементы таким же способом, как и вид каталога. С помощью быстрых ссылок предоставляется доступ к имеющимся категориям и коллекциям элементов но не раскрывается их содержание. Свойства элементов отображаются в столбцах и могут использоваться для сортировки списка ресурсов. Часть метаданных выбранного элемента доступна на панели сведений вместе с информацией о местоположении и владельце, если доступ к этому элементу осуществляется с активного портала.
Часть метаданных выбранного элемента доступна на панели сведений вместе с информацией о местоположении и владельце, если доступ к этому элементу осуществляется с активного портала.
Для некоторых элементов на панели подробной информации отображается больше данных, чем для других. Все элементы могут отображать свои заголовок, тип и местоположение. Большинство элементов могут также показывать дату изменения. Элементы портала могут дополнительно отображать идентификатор пользователя, который является владельцем элемента, а также теги, образец и краткое описание, если они существуют для элемента. Локальные элементы могут отображать образец, краткое описание и теги, если они были заданы в метаданных элемента.
Для элементов портала, идентификатор пользователя (Владелец) связан с профилем, а местоположение (Путь) связано со страницей элемента. Для сервисов ArcGIS Server местоположение связывается с конечной точкой REST сервиса в браузере. Для файловых локальных или сетевых элементов ссылка открывает папку, содержащую элемент в Проводнике файлов. Для элементов базы геоданных, таких как классы объектов, элементов наборов инструментов, таких как модели, и для поврежденных элементов путь отображается, но не связан с местоположением.
Для элементов базы геоданных, таких как классы объектов, элементов наборов инструментов, таких как модели, и для поврежденных элементов путь отображается, но не связан с местоположением.
Коллекции элементов Проект и Портал продолжают оставаться доступными в диалоговом окне Обзор, в то время как коллекция Избранное недоступна. Добавьте в проект нужные вам избранные элементы. Можно выполнить поиск на активном портале и в местоположениях, которые входят в текущий проект, за исключением подключений к папкам, которые обращаются к корневой папке диска.
Диалоговое окно обзора включает также коллекцию Компьютер, которая позволяет просматривать и выбирать элементы из таких расположений на локальном компьютере или в сети, которые в данный момент не включены в проект. Эта возможность позволяет вам добавлять существующие файловые базы геоданных в свой проект или, например, импортировать содержимое документа ArcMap. Поиск недоступен при просмотре вашего компьютера.
Обзор в диалоговом окне выполняется так же, как и в виде каталога, используя быстрые ссылки, двойной щелчок контейнеров и расположенную наверху панель Местоположение.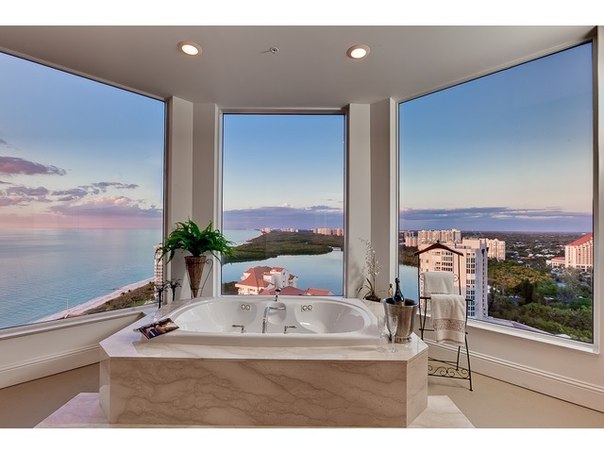 Но вы также можете выполнить следующее:
Но вы также можете выполнить следующее:
- Щелкните панель Местоположение или щелкните текстовое поле Имя, чтобы вставить или ввести путь к новому местоположению, затем нажмите Ввод. В диалоговом окне выполнится переход к этому местоположению. Если указанное местоположение недоступно с локальных или сетевых дисков компьютера, то сетевое местоположение будет доступно и будут перечислены его элементы; местоположение не добавляется в проект в качестве подключения к папке.
- Вставьте полный путь к элементу, включая имя элемента, в текстовое поле Имя, чтобы мгновенно выбрать этот элемент. Например, вставьте полный путь, включая имя таблицы, чтобы добавить ее на текущую карту.
Когда элементы перечисляются в диалоговом окне обзора, они сортируются по определенным элементам, которые могут использоваться для выполнения текущих задач. Например, когда вы добавляете данные на карту, отображаются только те элементы, которые могут быть добавлены. При импорте элементов в проект появляются только те элементы, которые могут быть импортированы. Вам будут доступны только те категории элементов, которые подходят для текущей операции.
При импорте элементов в проект появляются только те элементы, которые могут быть импортированы. Вам будут доступны только те категории элементов, которые подходят для текущей операции.
В определенных обстоятельствах диалоговое окно Обзор позволяет еще более уточнять список ресурсов с помощью фильтра. Например, если вы желаете добавить в карту элемент определенного типа, можете выбрать фильтр, который содержит только этот тип элементов.
Содержание папки с включенным фильтром для отображения файлов и пакетов слоев.
Иногда диалоговое окно Обзор используется для обеспечения доступа к файлу определенного типа, который иначе недоступен в ArcGIS Pro. Например, многие инструменты геообработки импортируют данные из или экспортируют данные в внешние форматы данных. Эти инструменты могут принять любой тип файла в качестве входного параметра, разрешив файлы типа *.*. В этом случае диалоговое окно Обзор может содержать список всех доступных категорий и коллекций элементов, а также отображать все типы элементов и файлов, даже несмотря на то, что заголовок этого диалогового окна и фильтр будут показывать, что вам следует выбрать определенный тип файла. Таким путем вы можете выбрать любой файл с любым расширением, который содержит данные в заданном формате.
Таким путем вы можете выбрать любой файл с любым расширением, который содержит данные в заданном формате.
Для управления элементами в диалоговом окне обзора доступны следующие функции:
Связанные разделы
Отзыв по этому разделу?
Настройка макетов окон — Visual Studio
-
- Чтение занимает 9 мин
В этой статье
В Visual Studio можно настроить расположение, размер и поведение окон, что позволит создать макеты окон, оптимально подходящие для различных рабочих процессов разработки.In Visual Studio, you can customize the position, size, and behavior of windows to create window layouts that work best for various development workflows. После того как макет будет настроен, интегрированная среда разработки запомнит его.When you customize the layout, the IDE remembers it. Например, если после изменения места прикрепления окна обозревателя решений закрыть Visual Studio, во время следующего открытия Visual Studio окно обозревателя решений будет закреплено в том же месте, даже если работа будет продолжена на другом компьютере.For example, if you change the docking location of Solution Explorer and then close Visual Studio, the next time that you open Visual Studio, even if you’re working on another computer, Solution Explorer will be docked in that same location.
После того как макет будет настроен, интегрированная среда разработки запомнит его.When you customize the layout, the IDE remembers it. Например, если после изменения места прикрепления окна обозревателя решений закрыть Visual Studio, во время следующего открытия Visual Studio окно обозревателя решений будет закреплено в том же месте, даже если работа будет продолжена на другом компьютере.For example, if you change the docking location of Solution Explorer and then close Visual Studio, the next time that you open Visual Studio, even if you’re working on another computer, Solution Explorer will be docked in that same location.
Можно также присвоить настраиваемому макету имя, сохранить его, а затем переключаться между макетами с помощью одной команды.You can also name and save a custom layout and then switch between layouts with a single command. Например, можно создать один макет для редактирования, а другой — для отладки и переключаться между ними с помощью команды меню Окно > Применить макет окна. For example, you could create a layout for editing and a layout for debugging, and switch between them by using the Window > Apply Window Layout menu command.
For example, you could create a layout for editing and a layout for debugging, and switch between them by using the Window > Apply Window Layout menu command.
В среде IDE существует два основных типа окон: окна инструментов и окна документов.The IDE has two basic window types, tool windows and document windows. В число окон инструментов входят обозреватель решений, обозреватель сервера, окно вывода, список ошибок, конструкторы, окна отладчика и т. д.Tool windows include Solution Explorer, Server Explorer, Output Window, Error List, the designers, the debugger windows, and so on. Окна документов содержат файлы исходного кода, произвольные текстовые файлы, файлы конфигурации и т. д.Document windows contain source code files, arbitrary text files, config files, and so on. Изменять размер и перетаскивать окна инструментов можно с помощью их строки заголовка. Tool windows can be resized and dragged by their title bar. Перетаскивание окон документов осуществляется с помощью вкладки. Правой кнопкой мыши щелкните вкладку или строку заголовка, чтобы задать другие параметры для окна.Document windows can be dragged by their tab. Right-click on the tab or title bar to set other options on the window.
Tool windows can be resized and dragged by their title bar. Перетаскивание окон документов осуществляется с помощью вкладки. Правой кнопкой мыши щелкните вкладку или строку заголовка, чтобы задать другие параметры для окна.Document windows can be dragged by their tab. Right-click on the tab or title bar to set other options on the window.
В меню Окно находятся параметры закрепления, перемещения и скрытия окон в интегрированной среде разработки.The Window menu shows options for docking, floating, and hiding windows in the IDE. Щелкните правой кнопкой мыши вкладку или строку заголовка окна, чтобы просмотреть дополнительные параметры для этого конкретного окна.Right click on a window tab or title bar to see additional options for that specific window. Одновременно можно отображать несколько экземпляров окон инструментов.You can display more than one instance of certain tool windows at a time. Например, можно открыть несколько окон веб-браузера. Кроме того, можно создать дополнительные экземпляры некоторых окон инструментов, выбрав команду Создать окно в меню Окно . For example, you can display more than one web browser window, and you can create additional instances of some tool windows by choosing New Window on the Window menu.
For example, you can display more than one web browser window, and you can create additional instances of some tool windows by choosing New Window on the Window menu.
Разделение оконSplit windows
Если в документе необходимо одновременно просмотреть или изменить два различных места, можно разделить окна.When you have to view or edit two locations at once in a document, you can split windows. Чтобы разделить документ на две части с независимой прокруткой, выберите Разделить в меню Окно .To divide your document into two independently scrolling sections, click Split on the Window menu. Чтобы восстановить единое представление, выберите Снять разделение в меню Окно .Click Remove Split on the Window menu to restore the single view.
ВкладкиTabs
С помощью вкладок вы можете размещать макеты различными способами. You can use tabs to arrange your layout in several different ways. Например, можно предварительно просматривать файл в редакторе, не открывая файл, группировать вкладки и выполнять многие другие задачи.For example, you can view a preview of a file in the editor without opening the file, you can group your tabs, and more.
You can use tabs to arrange your layout in several different ways. Например, можно предварительно просматривать файл в редакторе, не открывая файл, группировать вкладки и выполнять многие другие задачи.For example, you can view a preview of a file in the editor without opening the file, you can group your tabs, and more.
Вкладка предварительного просмотра (окна документов)Preview tab (document windows)
На вкладке Предварительный просмотр можно просматривать файлы в редакторе, не открывая их.In the Preview tab, you can view files in the editor without opening them. Просмотреть файлы можно путем их выбора в обозревателе решений, во время отладки при заходе в файлы, с помощью команды Перейти к определению, а также при просмотре результатов поиска.You can preview files by choosing them in Solution Explorer, during debugging when you step into files, with Go to Definition, and when you browse through results of a search. Файлы для предварительного просмотра отображаются на вкладке в правой части вкладки документа.Preview files appear in a tab on the right side of the document tab well. Файл становится доступным для редактирования при его изменении или выборе команды Открыть.The file opens for editing if you modify it or choose Open.
Файлы для предварительного просмотра отображаются на вкладке в правой части вкладки документа.Preview files appear in a tab on the right side of the document tab well. Файл становится доступным для редактирования при его изменении или выборе команды Открыть.The file opens for editing if you modify it or choose Open.
Вертикальные вкладки документовVertical document tabs
Новые возможности в версии 16.4. В выпуск Visual Studio 2019 версии 16.4 мы добавили одну из наиболее часто запрашиваемых функций — вертикальные вкладки документов.New in version 16.4: We added one of the top feature requests, vertical document tabs, in the Visual Studio 2019 version 16.4 release. Теперь вы можете управлять вкладками документов в вертикальном списке в левой или правой части редактора.Now, you can manage your document tabs in a vertical list on either the left or right side of your editor.
Вертикальные вкладки документов можно применить следующими способами:You can apply vertical document tabs in the following ways:
Последовательно выберите элементы Средства > Параметры > Среда > Вкладки и окна в строке меню.
 Choose Tools > Options > Environment > Tabs and Windows from the menu bar. Затем в раскрывающемся списке Задать макет вкладки выберите элемент Сверху, Слева или Справа.Then, from the Set tab layout control, choose either Top, Left, or Right from the drop-down list.
Choose Tools > Options > Environment > Tabs and Windows from the menu bar. Затем в раскрывающемся списке Задать макет вкладки выберите элемент Сверху, Слева или Справа.Then, from the Set tab layout control, choose either Top, Left, or Right from the drop-down list.Щелкните вкладку правой кнопкой мыши, выберите команду Задать макет вкладки и щелкните элемент Слева или СправаRight-click a tab, choose Set Tab Layout, and then choose either Left or Right. (чтобы вернуть вкладки в расположение по умолчанию, выберите элемент Сверху).(To return the tabs to their default position, choose Top.)
Группы вкладокTab groups
Группы вкладок расширяют возможности управления ограниченной рабочей областью при работе с двумя или более открытыми документами в интегрированной среде разработки. Tab groups extend your ability to manage limited workspace while you’re working with two or more open documents in the IDE. Несколько окон документов и окон инструментов можно упорядочить в вертикальные или горизонтальные группы вкладок и затем без труда переносить документы из одной группы в другую.You can organize multiple document windows and tool windows into either vertical or horizontal tab groups and shuffle documents from one tab group to another.
Tab groups extend your ability to manage limited workspace while you’re working with two or more open documents in the IDE. Несколько окон документов и окон инструментов можно упорядочить в вертикальные или горизонтальные группы вкладок и затем без труда переносить документы из одной группы в другую.You can organize multiple document windows and tool windows into either vertical or horizontal tab groups and shuffle documents from one tab group to another.
Панели инструментовToolbars
Вы можете разместить панели инструментов требуемым образом, перетащив их в нужное расположение, или используя диалоговое окно Настройка.You can arrange toolbars by dragging them to where you want them, or by using the Customize dialog box. Дополнительные сведения о размещении и настройке панелей инструментов см. в статье Практическое руководство. Настройка меню и панелей инструментов.For more information about how to position and customize toolbars, see How to: Customize menus and toolbars.
Размещение и закрепление оконArrange and dock windows
Окно документов или окно инструментов можно закрепить, чтобы задать для них расположение и размер в рамках окна среды IDE.A document window or tool window can be docked, so that it has a position and size within the IDE window frame. Либо вы можете сделать эти окна плавающими, то есть независимыми от IDE.You can also position it as a separate floating window that’s outside of the IDE.
Окно инструментов можно закрепить в любом расположении в пределах фрейма IDE.You can dock a tool window anywhere inside the IDE frame. Вы можете закрепить некоторые окна инструментов в виде окон с вкладками в фрейме редактора.You can also dock some tool windows as tabbed windows in the editor frame. Также вы можете закрепить окна документов в пределах фрейма редактора либо в текущем расположении в последовательности перехода.And, you can dock document windows within the editor frame, and you can pin them to their current position in the tab order.
Кроме того, можно закрепить несколько окон для совместного перемещения в среде IDE или за ее пределами.You can also dock multiple windows to float together in a raft over or outside of the IDE. Окна инструментов можно скрывать или сворачивать.Tool windows can also be hidden or minimized.
Существуют следующие способы размещения окон.You can arrange windows in the following ways:
Закрепление окон документов в левой части вкладки.Pin document windows to the left of the tab well.
Прикрепление окон в виде вкладок к области редактирования.Tab-dock windows to the editing frame.
Закрепление окон инструментов по краю области интегрированной среды разработки.Dock tool windows to the edge of a frame in the IDE.
Перемещение окно документов или окно инструментов по интегрированной среде разработки или за ее пределами.Float document or tool windows over or outside the IDE.
Скрытие окон инструментов вдоль края интегрированной среды разработки.
 Hide tool windows along the edge of the IDE.
Hide tool windows along the edge of the IDE.Отображение окон на разных мониторах.Display windows on different monitors.
Сброс расположения окон до макета по умолчанию или до сохраненного настраиваемого макета.Reset window placement to the default layout or to a saved custom layout.
Чтобы расположить окна инструментов и документов, поместите указатель в строку заголовка окна и перетащите его в нужное расположение.To arrange tool and document windows, you can place your cursor on the title bar of a window and then drag it to where you want it. Также можно щелкнуть заголовок окна правой кнопкой мыши, чтобы использовать его контекстное меню, либо применить команды в меню Окно.Alternatively, you can right-click the title bar of the window to use its context menu, or you can use the commands on the Window menu.
Закрепление оконDock windows
При щелчке и перетаскивании строки заголовка окна инструмента или вкладки окна документа появляется маркер в виде ромба. When you click and drag the title bar of a tool window, or the tab of document window, a guide diamond appears. Во время операции перетаскивания, когда указатель мыши наведен на одну из стрелок в ромбе, будет отображена затененная область, показывающая место закрепления окна после отпускания кнопки мыши.During the drag operation, when the mouse cursor is over one of the arrows in the diamond, a shaded area will appear that shows you where the window will be docked if you release the mouse button now.
When you click and drag the title bar of a tool window, or the tab of document window, a guide diamond appears. Во время операции перетаскивания, когда указатель мыши наведен на одну из стрелок в ромбе, будет отображена затененная область, показывающая место закрепления окна после отпускания кнопки мыши.During the drag operation, when the mouse cursor is over one of the arrows in the diamond, a shaded area will appear that shows you where the window will be docked if you release the mouse button now.
Чтобы переместить закрепляемое окно без прикрепления к месту, во время перетаскивания окна нажмите клавишу CTRL.To move a dockable window without snapping it into place, press the Ctrl key while you drag the window.
Чтобы вернуть окно инструмента или окно документа в последнее место закрепления, нажмите клавишу CTRL во время выполнения двойного щелчка по заголовку или вкладке окна.To return a tool window or document window to its most recent docked location, press Ctrl while you double-click the title bar or tab of the window.
На следующем рисунке показан маркер в виде ромба для окон документов, которые могут быть закреплены только в рамках области редактирования.The following illustration shows the guide diamond for document windows, which can only be docked within the editing frame:
Окна инструментов можно прикрепить к одной стороне рамки в интегрированной среде разработки или в пределах области редактирования.Tool windows can be fastened to one side of a frame in the IDE or within the editing frame. Маркер в виде ромба появляется при перетаскивании окна инструмента в другое место и упрощает процесс закрепления.A guide diamond appears when you drag a tool window to another location to help you to easily redock the window.
На следующем рисунке показан обозреватель решений, закрепленный в новом месте, выделенном синим цветом:The following illustration shows Solution Explorer being docked in a new location that’s demarcated by the blue shaded area:
Закрытие и автоматическое скрытие окон инструментовClose and auto-hide tool windows
Чтобы закрыть окно инструментов, нажмите кнопку X в верхнем правом углу заголовка окна.You can close a tool window by clicking the X in the upper right of the title bar. Для повторного открытия окна используйте соответствующее сочетание клавиш или команду меню.To reopen the window, use its keyboard shortcut or menu command. Окна инструментов поддерживают возможность автоматического скрытия, позволяющую выводить окно из поля зрения при использовании другого окна.Tool windows support a feature named auto hide, which causes a window to slide out of the way when you use a different window. Если окно автоматически скрыто, его имя отображается на вкладке на краю интегрированной среды разработки.When a window is autohidden, its name appears on a tab at the edge of the IDE. Для повторного использования окна наведите указатель на вкладку, в результате чего окно возвращается обратно в представление.To use the window again, point to the tab so that the window slides back into view.
Примечание
Чтобы указать режим работы автоматического скрытия (для отдельных окон инструментов или закрепленных групп), установите или снимите флажок Кнопка автоскрытия действует только на активное окно в диалоговом окне Параметры.To set whether auto hide operates on tool windows individually or as docked groups, select or clear Auto Hide button affects active tool windows only in the Options dialog box. Дополнительные сведения см. в статье Страница «Общие», папка «Среда», диалоговое окно «Параметры».For more information, see General, Environment, Options dialog box.
Примечание
Окна инструментов, для которых включена функция автоматического скрытия, могут временно становиться видимыми, когда они находятся в фокусе.Tool windows that have auto hide enabled may temporarily slide into view when the window has focus. Чтобы снова скрыть окно, выберите элемент за пределами текущего окна.To hide the window again, select an item outside of the current window. При потере фокуса окно скрывается.When the window loses focus, it slides back out of view.
Использование второго монитораUse a second monitor
Если имеется второй монитор, который поддерживается операционной системой, можно выбрать, в каком мониторе будет отображаться окно.If you have a second monitor and your operating system supports it, you can choose which monitor displays a window. Можно даже сгруппировать несколько окон в блоки на других мониторах.You can even group multiple windows together in rafts on other monitors.
Совет
Можно создать несколько экземпляров обозревателе решений и переместить их на другой монитор.You can create multiple instances of Solution Explorer and move them to another monitor. Щелкните окно правой кнопкой мыши и выберите команду Создать представление обозревателя решений.Right-click the window and choose New Solution Explorer View. Все окна можно вернуть на исходный монитор, щелкнув их дважды, удерживая нажатой клавишу CTRL.You can return all windows back to the original monitor by double-clicking while choosing the Ctrl key.
Сброс, задание имен и переключение между макетами оконReset, name, and switch between window layouts
Для возвращения исходного макета окон интегрированной среды разработки используется команда Сбросить макет окон .You can return the IDE to the original window layout for your settings collection by using the Reset Window Layout command. При запуске этой команды выполняются следующие действия.When you run this command, the following actions occur:
Все окна перемещаются в расположения по умолчанию.All windows are moved to their default positions.
Окна, которые закрыты в макете по умолчанию, закрываются.Windows that are closed in the default window layout are closed.
Окна, которые открыты в макете по умолчанию, открываются.Windows that are open in the default window layout are opened.
Создание и сохранение пользовательских макетовCreate and save custom layouts
Visual Studio позволяет сохранять до 10 пользовательских макетов окон и быстро переключаться между ними.Visual Studio enables you to save up to 10 custom window layouts and quickly switch between them. В приведенных ниже инструкциях показано, как создавать, сохранять, вызывать пользовательские макеты, использующие несколько мониторов как с закрепленными окнами средств, так и с перемещаемыми, а также управлять ими.The following steps show how to create, save, invoke, and manage custom layouts that take advantage of multiple monitors with both docked and floating tool windows.
Сначала создайте тестовое решение с двумя проектами, каждый с отдельным оптимальным макетом.First, create a test solution that has two projects, each with a different optimal layout.
Создание проекта пользовательского интерфейса и настройка макетаCreate a UI project and customize the layout
- Создайте проект Приложение WPF на C#.Create a new C# WPF App project. Представьте, что это и есть проект, в котором предстоит работать над пользовательским интерфейсом.Imagine that in this project, you’ll be developing a user interface. Для окна конструктора следует выделить максимальное пространство, а также убрать остальные окна средства, чтобы они не мешали.You want to maximize the space for the designer window and move other tool windows out of the way.
- Создайте новый проект Приложение WPF на C#.Create a new C# WPF Application project. Представьте, что это и есть проект, в котором предстоит работать над пользовательским интерфейсом.Imagine that in this project, you’ll be developing a user interface. Для окна конструктора следует выделить максимальное пространство, а также убрать остальные окна средства, чтобы они не мешали.You want to maximize the space for the designer window and move other tool windows out of the way.
Если у вас несколько мониторов, переместите окна Обозреватель решений и Свойства на второй монитор.If you have multiple monitors, pull over the Solution Explorer window and the Properties window to your second monitor. В системе с одним монитором закройте все окна, кроме окна конструктора.On a single monitor system, try closing all the windows except the designer.
Нажмите клавиши CTRL+ALT+X, чтобы отобразить окно Панель элементов.Press Ctrl+Alt+X to display the Toolbox window. Если окно закреплено, перетащите его в нужное место.If the window is docked, drag it so that it floats somewhere where you’d like to position it.
Нажмите клавишу F5, чтобы включить в Visual Studio режим отладки.Press F5 to put Visual Studio into debugging mode. Настройте расположение окон отладки Автоматические, Стек вызовов и Выходные данные.Adjust the position of the Autos, Call Stack, and Output debugging windows the way you want them. Макет, который вы собираетесь создать, применит к ним режим редактирования и режим отладки.The layout you’re about to create will apply to both editing mode and debugging mode.
Когда макеты будут открыты в режиме отладки и редактирования, выберите Окно > Сохранить макет окна.When your layouts in both debugging mode and editing mode are how you want them, choose Window > Save Window Layout. Назовите этот макет «Конструктор».Call this layout «Designer.»
Обратите внимание, что новому макету назначается сочетание клавиш из зарезервированного списка CTRL+ALT+1…0.Notice that your new layout is assigned the next keyboard shortcut from the reserved list of Ctrl+Alt+1…0.
Создание проекта и макета базы данныхCreate a database project and layout
Добавьте в решение новый проект База данных SQL Server .Add a new SQL Server Database project to the solution.
Щелкните правой кнопкой мыши новый проект в обозревателе решений и выберите пункт Просмотр в обозревателе объектов.Right-click on the new project in Solution Explorer and choose View in Object Explorer. Отобразится окно Обозреватель объектов SQL Server , в котором можно открывать таблицы, представления и другие объекты в базе данных.This displays the SQL Server Object Explorer window, which enables you to access tables, views and other objects in your database. Это окно можно переместить или оставить закрепленным.You can either float this window or leave it docked. Настройте другие окна средства.Adjust the other tool windows the way you want them. Для реалистичности можно добавить существующую базу данных, но это необязательно для данного пошагового руководства.For added realism, you can add an actual database, but it’s not necessary for this walkthrough.
После настройки макета выберите в главном меню пункт Окно > Сохранить макет окна.When your layout is how you want it, from the main menu choose Window > Save Window Layout. Назовите этот макет «Проект базы данных».Call this layout «DB Project.» (Для этого проекта не будет использоваться макет в режиме отладки.)(We won’t bother with a debug mode layout for this project.)
Переключение между макетамиSwitch between the layouts
Для переключения между макетами используйте сочетания клавиш или выберите в главном меню пункт Окно > Применить макет окна.To switch between layouts, use the keyboard shortcuts, or from the main menu choose Window > Apply Window Layout.
После применения макета пользовательского интерфейса обратите внимание на то, как выглядит макет в режиме редактирования и в режиме отладки.After applying the UI layout, note how the layout is preserved both in editing mode and in debug mode.
Если у вас установлено несколько мониторов на работе и один ноутбук дома, можно создать макеты, оптимизированные для всех компьютеров.If you have a multi monitor setup at work and a single monitor laptop at home, you can create layouts that are optimized for each machine.
Примечание
Если макет для нескольких мониторов применить в системе с одним монитором, плавающие окна на втором мониторе будут находиться за окном Visual Studio.If you apply a multi-monitor layout on a single-monitor system, the floating windows that you placed on the second monitor will now be hidden behind the Visual Studio window. Эти окна можно переместить на передний план, нажав клавиши ALT+TAB. Если позже открыть Visual Studio в системе с несколькими мониторами, можно восстановить окна в указанных расположениях, повторно применив макет.You can bring these windows to the front by pressing Alt + Tab. If you later open Visual Studio with multiple monitors, you can restore the windows to their specified positions by re-applying the layout.
Управление макетами и перемещение ихManage and roam your layouts
Пользовательский макет можно удалить, переименовать или переупорядочить. Для этого последовательно выберите элементы Окно > Управление макетами окон.You can remove, rename, or reorder your custom layout by choosing Window > Manage Window Layouts. Если переместить макет, привязка ключей будет настроена автоматически и отобразит новое положение в списке.If you move a layout, the key binding is automatically adjusted to reflect the new position in the list. Привязки нельзя изменить другим способом. Таким образом, одновременно можно хранить не больше 10 макетов.The bindings can’t be otherwise modified, and so you can store a maximum of 10 layouts at a time.
Чтобы вспомнить, какие сочетания клавиш назначены макетам, выберите Окно > Применить макет окна.To remind yourself which keyboard shortcut is assigned to which layout, choose Window > Apply Window Layout.
Эти макеты автоматически передаются между выпусками Visual Studio, между экземплярами Blend на отдельных компьютерах и из любого выпуска Express в любую другую организацию Express.These layouts automatically roam between Visual Studio editions, and also between Blend instances on separate machines, and from any Express edition to any other Express organization. Но макеты нельзя перемещать между Visual Studio, Blend и Express.However, layouts do not roam across Visual Studio, Blend, and Express.
См. такжеSee also
Окно Приборы — dot2 User Manual
Open topic as PDF
Version 1.2
Table of contents of this topic
Чтобы открыть окно Приборы на экране 1: нажмите Fixture на консоли.
Чтобы открыть окно Приборы на экране 2 или на всех других экранах: нажмите Приборы в полосе видов.
Рис. 1. Символьный вид окна Приборы.
В этом окне вы видите импортированные в шоу приборы, атрибуты и их выход.
Если просмотр активен, вы увидите значения.
Проведите по экрану чтобы выбрать или отменить выбор приборов.
Чтобы переключиться между символьным видом , табличным видом или одним из пяти окон планировок , нажмите на соответствующий символ в строке заголовка.
Чтобы закрепить окно и выключить режим динамического окна нажмите кнопку .
Приборы и значения могут обозначаться разными цветами. Чтобы узнать больше о цветовом обозначении перейдите в системные цвета.
Символьный вид
Вы можете открыть окно Приборы в символьном виде нажав на иконку символьного вида в строке заголовка окна Приборы.
Это графическое представление приборов из вашего патча. Символьный вид всегда показывает, что поступает на выход консоли от воспроизводящихся экзекьюторов.
Приборы сгруппированы в окне по их типу.
Они обозначаются разными символами в зависимости от типа прибора.
Чтобы увидеть названия приборов, а также увидеть цвета и гобо приборов, если их диммеры закрыты, нажмите и удерживайте .
Рис. 2. Символьный вид окна Приборы при нажатой клавише MA.
Символы приборов
Все символы приборов имеют в верхней части поле, в котором отображается их ID, а также оранжевую полосу диммера сбоку.
Полоса диммера — это графическое представление значения диммера прибора.
Рис. 3. Пример прибор ID 1.
Здесь в дополнение к полосе, значение диммера отображается в процентах — 50 %, красным цветом (= значение в программаторе) и 0 0 — это значения позиции по панораме и наклону.
Рис. 4. Пример прибор ID 3.
Здесь в дополнение к полосе, значение диммера отображается в процентах — 100 %, красным цветом (= значение в программаторе), и 175 -33 -это значения позиции по панораме и наклону, и, также, отображается установленное гобо.
Рис. 5. Пример прибор ID 21.
Здесь отображается текущий цвет и значение диммера. Чтобы узнать больше, изучите цвет значений.
Табличный вид
Чтобы открыть табличный вид окна Приборы нажмите иконку табличного вида в строке заголовка окна.
Рис. 6. Табличный вид окна Приборы.
В табличном виде представлены все приборы из вашего патча, их значения и их атрибуты. Приборы расположены в порядке возрастания их ID.
В первом столбце отображаются ID приборов. Во втором столбце отображаются названия (имена) приборов. Эти два столбца фиксированы.
После столбца с именем прибора отображаются атрибуты в таком же порядке, как соответствующие пресеты расположены в полосе типов пресетов.
Если вы используете пресет, название пресета отображается вместо значения.
Рис. 7. Табличный вид окна Приборы при использовании пресета «Contrabass».
Для регулировки ширины столбца нажмите в области заголовка и передвигайте границу столбца.
Для редактирования значений в табличном виде, выберите прибор и затем удерживайте нажатой ячейку, значение которой вы хотите изменить. Откроется калькулятор.
Чтобы узнать больше о цветовом обозначении значений в табличном виде окна Приборы перейдите в цвет значений.
Если включён режим блайнд в табличном виде будут видны только значения блайнда. Подробнее смотрите клавиша Blind (Блайнд) и команда Blind (Блайнд).
Рис. 8. Табличный вид окна Приборы в режиме блайнд.
Окно планировок приборов
Для перехода в одно из окон планировок приборов нажмите на один из символов планировок .
Рис. 9 Окно планировок приборов.
По умолчанию окно планировок приборов пусто. Для получения большей информации об окнах планировок приборов и их настройке изучите главу Начало работы — Окно Приборы.
Функции энкодеров
Прокрутка:
Для прокрутки окна приборов вверх или вниз вращайте энкодер влево или вправо.
Open topic as PDF
История панорамных окон | Статьи
Современные панорамные окна в том виде, которые мы знаем, и которые полюбились многим, появились во Франции в романтичную эпоху ренессанса. Даже в самом названии этой страны чувствуется романтизм. Попробуйте произнести и прочувствовать это слово на вкус: Ф-Р-А-Н-Ц-И-Я, Ф-Р-А-Н-Ц-И-Я. Конечно, ассоциации при произношении у каждого будут свои. У кого-то перед глазами возникнет образ Эйфелевой башни, перед чьим-то взором раскинется нежное фиолетовые поле Прованса, а кто-то вспомнит свое путешествие в эту страну и услышит запах горячих и мягких французских булок.
Самые первые конструкции, которое лишь приблизительно были похожи на современное панорамное остекление, появились еще в конце VII века. Французские архитекторы разработали совершенно новый стиль остекления под ключ — узкие дверные конструкции от пола до потолка. Основным желанием архитекторов было связать пространство интерьера с садом или парком, куда в обязательном порядке выходил один из фасадов дома.
Одна из створок таких конструкций была распашной или раздвижной. Окна всегда устанавливались на первом этаже и вели в сад или на террасу. Проем был обрамлен в большие деревянные или металлические рамы. В тот период истории стеклянное полотно еще не могли создавать больших размеров, и поэтому в створках было много небольших окошек, так называемое сегментирование.
Но, как и вся архитектура, концепция окон менялась и развивалась, после популяризации такие окна стали обязательной чертой городских домов аристократической прослойки или фешенебельных отелей. Началась установка французских окон на любом этаже дома. Стекольная индустрия, которая также не стояла на месте, начала производить стеклянные полотна больших размеров. Архитекторы с удовольствием внедряли нововведения в свои проекты.
Таким образом почти за 14 веков узкие и высокие французские окна превратились в грандиозные конструкции, размер которых обусловлен лишь финансовым достатком заказчика. По нашему опыту в Эргохаус створки могут быть поистине колоссального размера, например 3 на 6 метров без сегментирования окна. Такие энергоэффективные исполины устанавливаются вместо стен, створки естественно глухого формата (без открывания). Для панорамных окон на сегодняшний день используются только энергоэффективные стеклопакеты. Для средней полосы России это двухкамерные стеклопакеты, если установка производится в помещении, где предполагается проживание. Если это южные регионы или помещение сезонного характера, то возможна установка однокамерных стеклопакетов или так называемого полутеплого остекления.
Заказывайте остекление у профессионалов своего дела. Для заказа оставьте заявку в разделе контакты или звоните 8 495 401 44 44.
Какой профиль пластиковых окон лучше? Советы по выбору профиля для окон от VEKA
Что такое качественный профиль?
Залогом качества и долговечности металлопластикового окна является качественный ПВХ-профиль. Даже если на первый взгляд все они одинаковые, на деле это далеко не так. Какой профиль для пластиковых окон лучше и как правильно выбрать окно, Вам расскажут специалисты компании VEKA Rus.
Сертификаты
Весь профиль, из которого изготавливаются окна — сертифицирован.
Сертификат системы менеджмента качества ISO 9001:2000 выдается производствам, имеющим грамотно организованную систему управления с соблюдением всех технологических, экономических и организационных требований, характерных для производства развитых стран. Оба российских завода VEKA имеют этот сертификат.
Шире, надёжней, теплее
Ширина профиля — одна из основных его характеристик. Многие изготовители окон обещают пару лишних миллиметров к ширине профиля в своих рекламных кампаниях, но есть ли от них польза на самом деле?
На рынке чаще всего встречаются следующие предложения:
- классический профиль 58 мм;
- профиль 70 мм с увеличенной монтажной шириной;
- профиль VEKA SOFTLINE 82
Ширина в 58 мм обусловлена «классикой жанра» — деревянными рамами, на смену которыми пришли окна из пластика. Профиль EUROLINE 58 мм позволяет выпускать современные тёплые окна, которые удовлетворяют требования большинства покупателей в разных климатических зонах. При условии правильного производства и установки, это лучший профиль для окон в любом помещении.
Профиль шириной 70 мм — это предложение, появившееся в 80-е годы прошлого столетия. Имея более высокие теплосберегающие звукоизолирующие характеристики, этот профиль особенно полюбился российским потребителям. В товарной группе профилей VEKA ширину 70 мм имеют SOFTLINE, SWINGLINE и PROLINE.
Сейчас на рынке появилась и еще одна новинка – профиль SOFTLINE 82. Инновационная многокамерная система, элегантный стиль и возможность выбора из более 40 модификаций гарантируют удовлетворение потребностей самого взыскательного клиента. Система SOFTLINE 82 обеспечивает наилучшие изолирующие характеристики, полностью совместима с профилями на 70 мм и может устанавливаться в любых домах.
Выбор ширины профиля для окна во многом зависит от места установки (окно в офисе, тамбурная дверь, входная дверь в магазин, окна в загородном доме) и климата.
Смотрите видеоролик «Важные параметры пластиковых окон»
Камерный… ансамбль
Вторая характеристика окна — количество камер в профиле. В стандарте их три. Первая — для отвода конденсата, вторая — для размещения армирующего вкладыша из металла, а третья — для закрепления частей фурнитуры и создания дополнительной воздушной прослойки для лучшей герметичности окна. Количество камер зависит от ширины профиля. Так, 58-миллиметровый профиль может иметь максимум три камеры, а вот профиль на 70 мм — желательно, четыре. Для профиля на 90 мм нормой является шесть камер.
Увеличение количества камер при одинаковой ширине профиля несущественно изменяет характеристики окна. Для повышения теплосберегающих характеристик нужен более широкий профиль, а не большее количество перегородок в нем.
Полный пакет
Еще один важный момент — стеклопакет. Количество стёкол в окне влияет на его характеристики и стоимость. Наиболее распространёнными являются двойные стеклопакеты, но можно заказать окна с одинарным остеклением или трёхкамерным стеклопакетом.
Трёхкамерные окна более тёплые, но они больше весят и требуют качественного монтажа и стабильной конструкции. Одинарный стеклопакет самый холодный. Он может использоваться для остекления неотапливаемых балконов, а также летних домиков. Двойной стеклопакет оптимален по техническим характеристикам, и позволяет сохранить комфорт в помещении круглый год.
Настоящий класс
Существует два класса металлопластиковых профилей. Первый, класс А с утолщённой внешней стенкой как самый лучший профиль для окон, дверей и каркасного остекления.
Второй, класс B — это облегчённый профиль с более тонкой внешней стенкой, так называемый «объектный» профиль. Он имеет несколько более низкую стоимость, однако не гарантирует сохранения характеристик окна на всём протяжении его эксплуатации. Окна из «объектного» профиля, как эконом-вариант, могут предложить абсолютно все производители, но Вы должны помнить, что такое окно может иметь более слабые угловые соединения, худшую формоустойчивость, более низкие энергосберегающие характеристики, риск преждевременного износа фурнитуры, меньший срок службы.
Важный вывод
Подводя итог рассуждениям на тему выбора профиля для металлопластикового окна, подчеркнём:
- Наличие сертификатов подтверждает качество.
-
По монтажной ширине все профили делятся на два основных класса: 58, 64 мм и 70-76 мм. Внутри класса теплотехнические характеристики одинаковы. Профиль шириной 68 мм и профиль шириной 72 мм не отличаются друг от друга. -
Количество камер влияет на качество окна только, если профиль относится к разным классам по ширине. -
Самым распространённым является двойной стеклопакет. -
Профиль класса А является лидером по надежности и качеству.
Выбирая профиль для пластиковых окон, умейте слышать нужную информацию и отсеивать рекламу. Качество Ваших окон зависит от Вашего выбора. Не жалейте времени, чтобы сделать выбор правильно!
Не нравится вид из вашего окна? Попробуйте чужие: обновления коронавируса: NPR
Пребывание дома вызывает у вас пандемическое беспокойство? Попробуйте вид из нового окна — или исследуйте новое место на «прогулке».
d3sign / Getty Images
скрыть подпись
переключить подпись
d3sign / Getty Images
Пребывание дома вызывает у вас пандемическое беспокойство? Попробуйте вид из нового окна — или исследуйте новое место на «прогулке».«
d3sign / Getty Images
Может, вы давно не вышли. Оставаться дома во время пандемии коронавируса означает, что ваше мнение не изменилось. Месяцами.
Попробуйте сменить обстановку, не выходя на улицу.
Посмотрите на вид из Мумбаи, Индия, где в парке моросит постоянный дождь. Или с балкона в Люнеберге, Германия, где семья плещется в бассейне. Или из квартиры в Сан-Паулу, Бразилия, когда солнце садится над строительной площадкой.
Это лишь некоторые из повседневных видов на window-swap.com, веб-сайт, который Сонали Ранджит и ее муж Вай Баласубраманян недавно создали после того, как почувствовали себя взаперти в своей однокомнатной квартире в Сингапуре.
«Я листал Instagram и увидел фотографию своего друга в Барселоне», — сказал Ранджит NPR. «У него прекрасный вид за окном, но он тоже был взаперти. И он вроде как жаловался на то, как ему это надоело.
Баласубраманян говорит, что они хотели помочь людям, страдающим от страсти к путешествиям, виртуально смотреть в окна по всему миру. Пришли тысячи заявок, каждая из которых представляет собой 10-минутное видео высокой четкости со звуком.
«Это началось с кучи [заявок] из Германии, затем перешло в Россию. Затем это как бы взлетело из штатов», — сказал он.
Сайт привлекает внимание и других виртуальных побегов — например, видеороликов о пешеходных экскурсиях, которые помогают избавиться от пандемического беспокойства с тех пор, как в марте начались карантины.Хотя эти прогулки не новость, видео собирают миллионы просмотров.
Путешествуйте по миру, не выходя из дома: прогуляйтесь по набережной Сан-Антонио, прогуляйтесь по Швейцарским Альпам, прогуляйтесь по Таймс-сквер в Нью-Йорке, прогуляйтесь по Лондону под дождем и выскользните на улицы Токио после наступления темноты.
YouTube
«Нет скрипта.Нет заранее определенного плана. Никакого редактирования «, — говорится в сообщении YouTube-канала 4K Walks. 4K в 4K Walks — это не ссылка на расстояние — это разрешение пикселей высокой четкости.
Видео — это почти что-то вроде реалити-шоу. Здесь нет сюжета, нет повествования и нет никакого смысла, кроме как дрейфовать между повышенной осознанностью (, этот человек собирается прыгать? ) и полным забвением (, где даже я? ).
В некоторых прогулках есть случайное веселье, когда человек спотыкается на шнурке в Риме, или небольшие драматические моменты, когда женщину чуть не сбивает велосипед на улице Найроби.
Но по большей части прогулки полны мирских неприятностей, которые стали настолько редкими в мире COVID-19. Например: стоять в группе, ожидая поворота дорожного знака, а затем массово пересекать дорогу.
Это небольшой снимок места и короткая передышка от статуса карантина.
Хайди Гленн адаптировала эту историю для Интернета.
Рисование вида через окно
Рисование вида через окно — сложная задача, но есть что-то полезное в попытке запечатлеть то, что вы можете видеть через каждую стеклянную панель или секцию.Когда вы начнете, нужно будет принять множество решений. Какое окно имеет хороший вид? Где ты собираешься сидеть? Вы собираетесь рисовать что-то изнутри или только оконную раму и снаружи?
Ваша задача сегодня — нарисовать вид из окна. Сначала взгляните на эти вдохновляющие примеры. Художники, представленные ниже, нарисовали вид из окна.
«Можжевеловый коттедж» — автор неизвестного художника. (Это означает, что никто не знает, кто его создал.) В нем приятно уютно с розами вокруг окна и удобными подушками, на которых можно сидеть.Мне нравятся тени роз на стене.
Неизвестный художник «Можжевеловый коттедж».
Тодд Мрозински (внизу) — американский художник, интересующийся природными элементами, тенями и своим ближайшим окружением. На его веб-сайте есть другие рисунки окон, просто нажмите на его имя, чтобы увидеть больше. Он сказал мне, что они были частью серии, созданной в 2016 году после годичного проживания в Милуоки. «Сериал был для меня способом восстановить связь с моим домом и окружающей средой».
«Вид из окна в ванной» Тодда Мрозински
Остин Пинкертон (внизу) — британский художник и архитектор, последовательно рисовавший с юных лет.На красивом рисунке ниже изображен ночной лес, вид через окно. Пинкертон часто использует штриховку и перекрестную штриховку в своей работе.
«Лунный свет сквозь открытое окно» Остин Пинкертон
Рисунок ниже под названием «Из окна кухни» сделан американской художницей Марлен Чапин. В нем есть чудесная многослойность — горшки на подоконнике, деревья и здания позади. Она заявляет, что этот карандашный рисунок был частью серии, которая была… «Вдохновлена недавним переездом восьмидесятой пары, которая покинула свой дом через шестьдесят лет.”
Рисунок ниже выполнен неизвестным художником. Если вы присмотритесь, то увидите, что этот подробный рисунок также включает в себя точечный рисунок / пуантилизм.
«Вид из дома Генри Бриско Томаса» художники неизвестны
Теперь ваша очередь нарисовать вид из окна.
Артистический учитель
Сара Кроутер — Артистический учитель. Она — учитель рисования в средней школе на северо-западе Англии. Она стремится поделиться своим энтузиазмом в отношении искусства, предоставляя учителям искусства по всему миру высококачественные ресурсы и делясь своим опытом в этом блоге.
Больше сообщений
Устали от просмотра? Сайт WindowSwap позволяет вам заглянуть в другое окно, чтобы увидеть изменения
Вид из Ла-Боля, Франция, может быть одним из самых расслабляющих изображений на сайте Window-Swap.
Скриншот видео от Гаэля Фашингбауэра Купера / CNET
Вам немного надоел тот же старый вид из окна, поскольку вспышка коронавируса продолжает ограничивать поездки? Веб-сайт Window-Swap.com позволяет вам взглянуть на чужое мнение для разнообразия. Вы можете увидеть офисное здание в Германии, пальмы в Индии, улицу с магазинами в Лондоне, закат во Франции или гору в Италии.
Муж и жена Вайшнав Баласубраманиам и Сонали Ранджит, которые живут в Сингапуре, создали сайт, чтобы дать посетителям возможность увидеть что-то новое, не выходя из дома.
Выбор редакции
Подпишитесь на CNET Теперь, чтобы получать самые интересные обзоры дня, новости и видео.
«Нам с мужем наскучил вид из нашего окна — поэтому мы создали место в Интернете, где вы можете открыть новое окно в другом месте в мире!» Ранджит написал на «Скучающей панде».«Место, где незнакомцы могут обмениваться видами из окон, чтобы помочь нам всем почувствовать себя немного лучше, пока мы не сможем (ответственно) снова исследовать нашу прекрасную планету».
Не удалось связаться с Ранджитом для получения комментариев, но он написал в Твиттере: «Надеюсь, это место в Интернете поможет хоть в какой-то мере уменьшить вашу хандру».
Хотя изображения могут казаться неподвижными фотографиями, на самом деле это короткие видеоролики, поэтому вы также можете услышать любые звуки, которые звучали на заднем плане во время записи.Имя отправителя отображается в верхнем левом углу, а его местоположение — в верхнем правом углу.
«Я слушаю музыку в окне в Дубае, где кто-то играет Norwegian Wood», — написал один пользователь Twitter. «Вау, спасибо. Это отличная идея».
Я слушаю музыку в окне в Дубае, где кто-то играет Norwegian Wood. Ого, спасибо. Это отличная идея.
— Лора Эванс Мейджорс (@ Darkhorse_23) 15 июля 2020 г.
Тех, кто хочет добавить свой собственный вид на сайт, просят сделать 10-минутное горизонтальное видео с видом из окна или балкона, по крайней мере, с частью оконной рамы в кадре, и отправить его по электронной почте на qunaliaa @ gmail.com.
Повторное открытие коронавируса: как это выглядит после ослабления карантина по всему миру
Посмотреть все фото
Сейчас играет:
Смотри:
Создавайте собственные гаджеты, чтобы защитить себя от коронавируса
1:30
Изменение макета видео (режим «Динамик» и «Галерея») — справочный центр Zoom
Обзор
Существует 3 макета видео, когда никто из участников собрания не использует общий доступ к экрану: вид выступающего, вид галереи и плавающее окно эскизов.Когда кто-то демонстрирует общий доступ к экрану, вы можете использовать параллельный режим или просматривать общий доступ к экрану в режиме «Динамик». Любой из этих макетов можно использовать в полноэкранном или оконном режиме, за исключением плавающих эскизов.
Вы также можете прикрепить или выделить видео до 9 участников.
Эта статья охватывает:
Предварительные требования
Просмотр галереи (мобильное приложение):
- 3 или более участников собрания (для iPad требуется только 2 участника)
Отображение до 49 эскизов на странице в режиме просмотра галереи:
- Настольный клиент Zoom для Windows или macOS, версия 5.2.0 или выше
- Максимальное количество участников , отображаемых на экране в режиме просмотра галереи установлено на 49 участников в настройках видео настольного клиента
Примечание : Если ваш компьютер не соответствует требованиям к ЦП, этот параметр недоступен. - Поддерживаемые процессоры для одного монитора
- Intel i5
- 4 ядра и выше
- 4-го поколения и выше
- я ntel i7, i9, Xeon
- Intel Atom
- Другие процессоры Intel
- 6 ядер или выше
- 3.0 ГГц или выше
- AMD Ryzen 5 серии
- Intel i5
- Поддерживаемые процессоры для двух мониторов
- Intel i5
- 4 ядра и выше
- 6-го поколения и выше
- 2,0 ГГц или выше
- Intel i7, i9, Xeon
- Intel Atom
- 6 ядер или выше
- 1,6 ГГц частота выше; ИЛИ
- 8 ядер или выше
- Другие процессоры Intel
- 8 ядер и выше
- 3.0 ГГц или выше; ИЛИ
- 12 ядер или выше
- AMD Ryzen 7/9 серии
- Intel i5
- Примечание : При использовании двух мониторов в представлении галереи клиента рабочего стола все равно будет отображаться только на одном мониторе.
Индивидуальная организация видео:
- Настольный клиент Zoom
- Версия Windows 5.2.2 или выше
- macOS версии 5.2.2 или выше
- Мобильное приложение Zoom
- Версия iOS 5.4.3 или выше (только на iPad)
- Zoom Rooms версии 5.3.0 или более поздней версии требуется для отслеживания организации хозяина
Вид динамика
Speaker view переключает большое видеоокно между тем, кто говорит с 3 или более участниками собрания. Если это только вы и еще один участник, ваше видео будет меньше вверху, а их видео появится внизу.
Во время собрания вы можете настроить порядок видео или переключаться между режимами «Спикер» и «Галерея».
Просмотр галереи
Представление «Галерея»
позволяет видеть миниатюры участников в виде сетки, которая расширяется и сжимается по мере того, как участники присоединяются к собранию и покидают его. В зависимости от вашего процессора, настольный клиент может отображать до 49 участников на одном экране представления галереи. Если на собрании присутствует более 49 участников, на каждой странице отображается 49 эскизов. Просмотрите до 1000 эскизов, щелкнув стрелку вправо или влево в представлении галереи, чтобы отобразить следующую страницу с 49 участниками.
Во время собрания вы можете настроить порядок видео или переключаться между режимами «Спикер» и «Галерея».
Полный экран
Вы можете переключить любой из макетов (кроме плавающего окна эскизов) в полноэкранный режим, дважды щелкнув окно масштабирования.
Чтобы выйти из полноэкранного режима, дважды щелкните еще раз или нажмите клавишу Esc на клавиатуре.
Примечание : в более старых версиях macOS нажмите Meeting и Войдите в полноэкранный режим в строке верхнего меню.
Настройка заказа видео
В режиме просмотра галереи вы можете щелкнуть и перетащить видео, чтобы создать собственный порядок видео. После первого изменения все остальные плитки участников останутся на своих местах, пока их не переместят. Новые участники будут добавлены в правом нижнем углу на последней странице, если их несколько. Ваш настраиваемый порядок будет виден только вам, или организатор может развернуть свое настраиваемое представление для всех участников. Этот заказ можно отменить, и он вернется к состоянию по умолчанию.
- Щелкните и перетащите любое видео участника в нужное место на экране.
- Продолжайте по мере необходимости, чтобы добиться желаемого порядка на экране.
- (Необязательно) В качестве хоста щелкните Просмотр , чтобы включить или отключить эти параметры:
- Follow’s Video Order (доступно только организатору): заставить всех участников отображать ваш собственный порядок видео. Если эта функция включена, участник не сможет изменить порядок.
Примечание : Пользовательский порядок будет применяться к просмотру галереи и активному выступающему для участников, использующих настольный клиент, мобильное приложение или Zoom Rooms. - Отпустите заказ видео : Отмените пользовательский порядок и вернитесь к порядку по умолчанию.
Примечание : Когда участники, не являющиеся участниками видео, активируют свое видео, они будут добавлены на последнюю страницу представления галереи в правом нижнем углу.
- Follow’s Video Order (доступно только организатору): заставить всех участников отображать ваш собственный порядок видео. Если эта функция включена, участник не сможет изменить порядок.
Плавающее окно эскизов
Плавающее окно эскизов позволяет вам свернуть главное окно Zoom, но оставить видео поверх других открытых вами приложений. Вы можете перемещать окно по экрану по мере необходимости или полностью скрыть видео.
Для переключения в режим просмотра плавающих эскизов:
- Щелкните значок свертывания, расположенный в правом верхнем углу для Windows или в верхнем левом углу для macOS.
- В мини-окне вы можете свернуть видео, щелкнув стрелку слева. Щелкните стрелку еще раз, чтобы развернуть миниатюру видео.
- Находясь в этом режиме, вы также можете легко отключить / включить звук себе или включить / выключить видео, нажав кнопки и соответственно.
- Чтобы закрыть окно плавающих эскизов и вернуться к полному окну масштабирования, щелкните стрелку справа.
Макет при демонстрации экрана
При просмотре общего содержимого вы увидите макет, аналогичный представлению «Спикер», где общий контент находится внизу, а другие плитки видео — вверху. В полноэкранном режиме общий контент будет заполнять весь экран, а фрагменты видео станут меньшего размера, подвижные миниатюры.
Вы также можете просматривать общий экран в параллельном режиме.
Скрыть участников без видео
- Когда вы находитесь в режиме просмотра галереи, вы можете щелкнуть по трем точкам в правом верхнем углу любого поля участника, у которого либо отключено видео, либо к нему подключены по телефону.
- Нажмите Скрыть не-видео Участники , чтобы скрыть всех участников без видео.
- Чтобы снова отобразить участников без видео, нажмите кнопку Просмотр в правом верхнем углу экрана и выберите Показать участников без видео .
Переключение между режимами просмотра галереи и динамиков
- Начать встречу или присоединиться к ней.
- Нажмите Просмотр в правом верхнем углу, а затем выберите Динамик или Галерея
Примечание : если вы показываете 49 участников на экране, вам может потребоваться перейти в полноэкранный режим или отрегулировать размер вашего окна, чтобы разместить все 49 эскизов.
- Начать встречу или присоединиться к ней.
По умолчанию мобильное приложение Zoom отображает Active Speaker View. Если один или несколько участников присоединятся к собранию, вы увидите миниатюру видео в правом нижнем углу. - Проведите пальцем влево от активного выступающего, чтобы переключиться в вид галереи.
Примечание : Вы можете переключиться на просмотр галереи, только если у вас есть 3 или более участников на собрании.Вы можете просматривать видео до 4 участников одновременно.Вы можете проводить пальцем влево, чтобы просмотреть видео других участников.
- Проведите пальцем вправо к первому экрану, чтобы вернуться в режим активного выступающего.
Примечание : Просмотр галереи позволяет видеть до 16 участников одновременно и до 25 участников одновременно при просмотре на iPad Pro 11 и 12,9 дюймов.
- Чтобы переключиться из режима активного выступающего, коснитесь Перейти в режим просмотра галереи в верхнем левом углу окна «Масштаб». Если вы не видите элементы управления, коснитесь экрана, чтобы они отобразились.
Примечание : Вы можете переключиться на просмотр галереи, только если у вас есть 2 или более участников на собрании.Это переключит в вид галереи. Вы можете просматривать до 16 (4×4) или 25 (5×5) человек одновременно.
- Чтобы вернуться к просмотру активного динамика, коснитесь экрана, чтобы просмотреть элементы управления, и коснитесь Переключиться на активный динамик в верхнем левом углу окна масштабирования.
- Начните встречу или присоединитесь к ней с помощью веб-клиента.
- Щелкните Просмотр в правом верхнем углу, а затем выберите Динамик или Галерея
Примечание : Просмотр галереи в веб-клиенте в настоящее время ограничен 9 видео на страницу.Это связано с техническими ограничениями веб-клиента и поддержанием согласованности во всех поддерживаемых веб-браузерах.
На этом веб-сайте показаны виды за пределами Windows по всему миру | Смарт Новости
SMITHSONIANMAG.COM |
16 июля 2020 г. 15:02
Поскольку ограничения на поездки все еще действуют, многие потенциальные туристы ищут безопасные, социально отдаленные возможности для столь необходимой смены обстановки.К счастью, здесь на помощь приходит новое цифровое предприятие: вместо того, чтобы с тоской смотреть в собственное окно, просто посетите портал WindowSwap, чтобы увидеть мнения, которыми поделились посторонние люди со всего мира.
В Эшириде, Швейцария, горшечные растения и лиственные виноградные лозы обрамляют пышный горный пейзаж, усеянный сараями с красными крышами. Машины проезжают через оживленный перекресток в Мехико. Кисти для макияжа, блокноты и розовая маска для лица стоят на столе в Глазго, Шотландия.Солнце садится за серебристый горизонт Нью-Йорка, если смотреть с Лонг-Айленда.
Пара из Сингапура Сонали Ранджит и Вайшнав Баласубраманиам изначально запустила WindowSwap в качестве карантинного проекта среди друзей, сообщает Поппи Нур для Guardian . В июне пара расширила проект, включив онлайн-заявки.
Вид из окна пользователя WindowSwap Улы в Дохе, Катар
(Предоставлено Сонали Ранджит и Вайшнав Баласубраманиам / Кодировано Марьям Туими Бенджеллун)
Вид пользователя WindowSwap Джияна из своего окна в Стамбуле, Турция
(Предоставлено Сонали Ранджит и Вайшнав Баласубраманиам / Кодировано Марьям Туими Бенджеллун)
Как отмечено на странице «О нас» веб-сайта, «WindowSwap здесь, чтобы заполнить эту глубокую пустоту в наших страстных сердцах, позволяя нам на время смотреть в чужое окно где-нибудь в мире.[Это] место в Интернете, где все, где мы путешествуем, голодные дураки делятся своими «видами из окон», чтобы помочь друг другу почувствовать себя немного лучше, пока мы не сможем (ответственно) снова исследовать нашу прекрасную планету ».
Путешественники могут мгновенно перемещаться по разным континентам, нажимая кнопку с надписью «Открыть новое окно где-нибудь в мире». Случайно появляются короткие видеоклипы, в которых освещаются такие разные регионы, как Санкт-Августин, Германия; Гланамман, Уэльс; Бангалор, Индия; Стамбул, Турция; Сингапур; Кордова, Аргентина; Окинава, Япония; Сан-Франциско; и Сан-Паулу, Бразилия.
«Я чувствую, что у них такой характер, и красота того, что мы начали, продолжает трансформироваться», — говорит Баласубраманиам Guardian .
Вид из окна пользователя WindowSwap Рексины в Бангалоре, Индия
(Предоставлено Сонали Ранджит и Вайшнав Баласубраманиам / Кодировано Марьям Туими Бенджеллун)
Вид из окна пользователя WindowSwap Денни в Гонолулу, Гавайи
(Предоставлено Сонали Ранджит и Вайшнав Баласубраманиам / Кодировано Марьям Туими Бенджеллун)
Чтобы поделиться видом из своих окон, пользователи должны записать 10-минутный горизонтальный видеоклип.
«Любые окна приветствуются», — отмечают на своем сайте муж и жена.
Согласно Guardian , Ранджит и Баласубраманиам уже получили сотни видеороликов, снятых в десятках стран. Представленные материалы варьируются от зернистых записей кварталов небольшого городка до видов города в высоком разрешении, снятых технически подкованными подростками. 81-летняя женщина из Массачусетса не знала, как отправить видео, но вместо этого прислала «красивое фото».
Вид из окна пользователя WindowSwap Мэгги в Копенгагене, Дания
(Предоставлено Сонали Ранджит и Вайшнав Баласубраманиам / Кодировано Марьям Туими Бенджеллун)
Вид окна пользователя WindowSwap Лины в Эшириде, Швейцария
(Предоставлено Сонали Ранджит и Вайшнав Баласубраманиам / Кодировано Марьям Туими Бенджеллун)
Проект WindowSwap — один из бесчисленных виртуальных путешествий, появившихся после того, как пандемия коронавируса вынудила людей во всем мире укрываться на месте.Любой, у кого есть устройство и доступ в Интернет, может совершить видеотур по домам Фрэнка Ллойда Райта по стране, присоединиться к виртуальным поездкам на собачьих упряжках, исследовать некоторые из самых известных музеев мира и даже прогуляться по поверхности Марса. Take Me elsewhere, веб-сайт с аналогичной оконной тематикой, настраивает виртуальные просмотры музыки, сообщает Аарон Холмс для Business Insider .
Подобно многим художникам и новаторам в домашних условиях, основатели WindowSwap создали свою кампанию, чтобы побудить людей продолжать исследования и делиться информацией издалека.
«Давайте посмотрим правде в глаза, пройдет некоторое время, прежде чем мы снова отправимся в путь и проснемся и увидим новый вид за нашими окнами», — говорит Ранджит Джессике Гудфеллоу из кампании Asia-Pacific . «Итак, а пока, почему бы не путешествовать под вуайеристом, глядя на какое-то время в чужое окно?»
Вид из окна пользователя WindowSwap Syl в Сингапуре
(Предоставлено Сонали Ранджит и Вайшнав Баласубраманиам / Кодировано Марьям Туими Бенджеллун)
Вид из другого окна
Добро пожаловать.Через окно, в котором я работаю в эти дни, я вижу тылы нескольких многоквартирных домов, террасы и пожарные лестницы, высокие старые деревья, заросшие виноградными лозами, и двойные шпили церкви в стиле готического возрождения на углу. Судя по видам, он выполняет свою работу хорошо: форма и функция в равной мере, красивый и немного рваный, достаточно неба, чтобы увидеть, как надвигаются и отступают штормы, солнце или луна, когда все проясняется.
Когда мне нужно изменить точку зрения, я благодарен за Window Swap, карантинный проект, созданный супружеской парой из Сингапура, которая устала от собственного взгляда.Они реквизировали неподвижные видео у своих друзей, а затем и у публики, с видами из их собственных окон. Теперь, когда вы заходите на Window-Swap.com и нажимаете «Открыть новое окно где-нибудь в мире», вам предоставляется случайный вид из любой точки мира. Сегодня я наблюдал ночную грозу из окна Жуана в Лиссабоне, движение транспорта из дома Люка в Цинциннати, кошку, спящую на подоконнике в Анн-Арборе, штат Мичиган. Это завораживает, успокаивает, дает передышку.
Для дальнейшего отвлечения сегодня я рекомендую ввести год вашего рождения в инструмент «Путешествие во времени» компании Merriam-Webster, чтобы увидеть, какие слова впервые были использованы в печати года, когда вы родились (для меня «чувство вины» и «нить сыра»).
Мне понравилось это прекрасное интерактивное исследование работы исландского художника Олафура Элиассона, сделанное куратором галереи Тейт Марком Годфри.
И это интервью NPR с моей бывшей коллегой Марией Шерман о том, как оценивать бойз-бэнды, — это восхитительный послушать: «Это похоже на политическое игнорирование ранее существовавших ограничений того, что считается заслуживающим доверия или крутым. Это похоже на «я могу освободиться от претензий на две минуты и 43 секунды, или как бы долго ни была обычная поп-песня, и на самом деле просто поддаться радости».’”
Скажите нам
Что у вас на уме? О чем вы думаете, или думаете, или желаете? Напишите нам: [email protected]. Мы дома. Мы прочитаем каждое отправленное письмо. Как всегда, ниже появляется больше идей для изменения вашей точки зрения.
Как работать
Нравится то, что вы видите?
Подпишитесь на рассылку новостей At Home. Вы всегда можете найти гораздо больше, чтобы читать, смотреть и делать каждый день на сайте «Дома». И дайте нам знать, что вы думаете!
Страница не найдена
Документы
Моя библиотека
раз
- Моя библиотека
«»
Настройки файлов cookie
.










 Choose Tools > Options > Environment > Tabs and Windows from the menu bar. Затем в раскрывающемся списке Задать макет вкладки выберите элемент Сверху, Слева или Справа.Then, from the Set tab layout control, choose either Top, Left, or Right from the drop-down list.
Choose Tools > Options > Environment > Tabs and Windows from the menu bar. Затем в раскрывающемся списке Задать макет вкладки выберите элемент Сверху, Слева или Справа.Then, from the Set tab layout control, choose either Top, Left, or Right from the drop-down list. Hide tool windows along the edge of the IDE.
Hide tool windows along the edge of the IDE.