Содержание
Инсталляция унитаза — плюсы и минусы, особенности установки, фото установленных инсталляций.
Инсталляция — за и против
В последнее время нам часто приходится сталкиваться с установкой системы инсталляции унитаза. Примерно в половине случаев ремонта санузла люди выбирают эту современную систему вместо обычного унитаза. Хотим поделиться накопленным опытом и помочь Вам определиться с выбором: унитаз или инсталляция.
✔ Плюсы инсталляции
Инсталляция представляет собой конструкцию, в которой сливной бачок и подводящая арматура скрыты за стеной, снаружи остается только подвесной унитаз и кнопка слива. Такое решение позволяет более эффективно использовать свободное пространство в санузле, особенно если оно не отличается большими размерами. С эстетической точки зрения тоже все прекрасно — инсталляция выглядит современно и лаконично, ничего лишнего. Все подводящие трубы и шланги скрыты за стенкой. Очень удобно производить уборку помещения — пол остается полностью свободным от фаянсовых изделий. Еще одним преимуществом подвесной системы является низкий уровень шума, так как бачок спрятан за стенкой и вдобавок имеет звукоизолирующий слой, предусмотренный конструкцией. Набор воды происходит практически бесшумно. Присутствует система экономного слива, как впрочем и во многих моделях унитазов. Установка системы инсталляции открывает новые возможности по созданию интересного и неповторимого дизайна санузла.
Еще одним преимуществом подвесной системы является низкий уровень шума, так как бачок спрятан за стенкой и вдобавок имеет звукоизолирующий слой, предусмотренный конструкцией. Набор воды происходит практически бесшумно. Присутствует система экономного слива, как впрочем и во многих моделях унитазов. Установка системы инсталляции открывает новые возможности по созданию интересного и неповторимого дизайна санузла.
Инсталляция унитаза и гигиенический душ.
✘ Минусы инсталляции
Но ничто не совершенно в этом мире, есть и некоторые недостатки у этого технологического чуда. Это более высокая цена по сравнению с обычными классическими унитазами. Низкая ремонтопригодность. Навесной унитаз и кнопку заменить легко, а то, что за стенкой, только после демонтажа последней. Это же касается и всех труб и коммуникаций, которые окажутся за агрегатом. В типовом санузле инсталляция обычно устанавливается в нишу со стояками и закрывает доступ к трубам, которые находятся внизу. При установке обычного унитаза можно сделать съемную стенку из гипсокартона и плитки, в случае с инсталляцией это невозможно. Но надо сказать, что современные системы инсталляции отличаются очень высоким качеством исполнения и при условии правильного монтажа прослужат очень долго.
Но надо сказать, что современные системы инсталляции отличаются очень высоким качеством исполнения и при условии правильного монтажа прослужат очень долго.
Есть еще один момент, о котором мы считаем нужным предупредить тех, кто решил установить инсталляцию в своей квартире. По сравнению с обычным унитазом, который жестко стоит на полу, чувствуется небольшая амортизация конструкции при приземлении, что порождает сомнения в надежности основания, кстати совершенно беспочвенные. Производители гарантируют что подвесные системы выдерживают нагрузку до 400 килограммов. Это психологический эффект, просто нужно время чтобы привыкнуть. Если ничто из вышеперечисленного не является препятствием, можно смело приобретать комплект инсталляции какого-нибудь известного производителя. Чаще всего нам доводилось монтировать системы Grohe и Geberit. К качеству этих изделий претензий нет.
Установка инсталляции унитаза.
Как установить инсталляцию — самостоятельно или прибегнуть к помощи специалиста? Если в случае с обычным унитазом можно было сделать ремонт туалета, а затем пригласить сантехника для установки прибора, то с инсталляцией так не получится.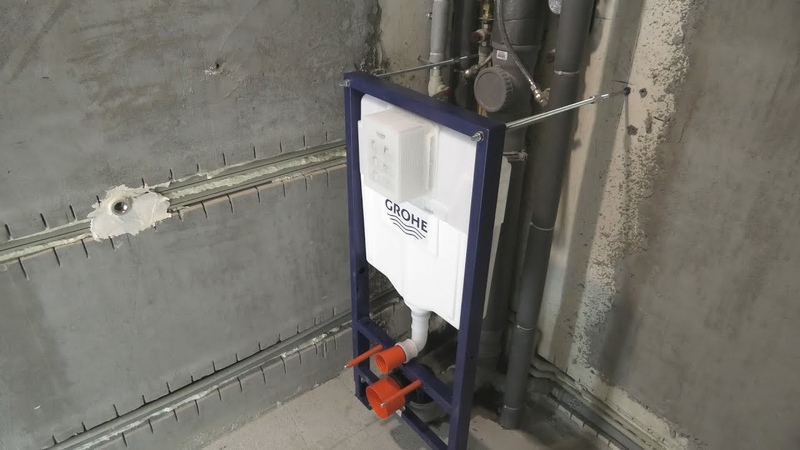 Монтаж подвесной системы довольно сложный процесс. Поскольку инсталляция — это встраиваемая система, то практически невозможно отделить процесс ее установки от собственно ремонта санузла. Тут нужен специалист широкого профиля, который сможет сначала надежно установить раму конструкции, правильно подключить все подводящие трубы, проверить работу слива, сделать стенку из гипсокартона, или ГВЛ, выложить ее плиткой, затереть швы и только после этого смонтировать навесной унитаз и кнопку слива. При этом все время приходится по семь раз все отмерять и примерять. Даже имея большой опыт установки инсталляций различных видов, мы тратим значительно больше времени на эту работу, чем на установку обычного унитаза. Если вы не боитесь трудностей и владеете навыками ремонта, то справитесь с этой задачей самостоятельно. В прилагаемой к изделию инструкции подробно описан процесс установки. Главное не забывать пользоваться строительным уровнем и соблюдать правильную последовательность монтажа.
Монтаж подвесной системы довольно сложный процесс. Поскольку инсталляция — это встраиваемая система, то практически невозможно отделить процесс ее установки от собственно ремонта санузла. Тут нужен специалист широкого профиля, который сможет сначала надежно установить раму конструкции, правильно подключить все подводящие трубы, проверить работу слива, сделать стенку из гипсокартона, или ГВЛ, выложить ее плиткой, затереть швы и только после этого смонтировать навесной унитаз и кнопку слива. При этом все время приходится по семь раз все отмерять и примерять. Даже имея большой опыт установки инсталляций различных видов, мы тратим значительно больше времени на эту работу, чем на установку обычного унитаза. Если вы не боитесь трудностей и владеете навыками ремонта, то справитесь с этой задачей самостоятельно. В прилагаемой к изделию инструкции подробно описан процесс установки. Главное не забывать пользоваться строительным уровнем и соблюдать правильную последовательность монтажа.
Предлагаем посмотреть видео процесса установки инсталляции от известного производителя Roca.
Видео процесса установки инсталляции
видео правильной установки и отделки короба
Такой элемент сантехники, как инсталляция, как нельзя лучше вписывается в общую концепцию современного ремонта. Ведь по негласным правилам все коммуникации и линии обеспечения должны быть закрыты. Поэтому, с учётом приемлемых цен, скрытый бачок все чаще стали устанавливать в бытовых туалетах.
Пример обшивки инсталляции гипсокартоном
Однако, несмотря на простую установку такой детали, обшивка инсталляции гипсокартоном может создать сложности, ведь нужно куда-то ещё смонтировать унитаз, для чего требуется прочная основа. На самом деле нет ничего сложного, просто нужно скорректировать технологию отделки с использованием каркаса в соответствии со сложившимися условиями. Вернуться к оглавлению
Полное содержание материала
Что такое инсталляция для унитаза
Что такое инсталляция унитаза и в чем её преимущества в сравнении с традиционными чашами?
Все дело в устройстве, ведь такая конструкция представляет собой скрытую в стене систему, обеспечивающую работоспособность прибора, внешне видна только чаша, прикреплённая на стене из гипсокартона.
Пример инсталляции унитаза
Состоит данный элемент со стальной рамы, на которой закреплён бачок, дополнительно она оснащена выдвижными штангами, регулирующими высоту, выходом слива воды и панелью для крепежа унитаза. Все это устройство можно легко разместить в пространстве за стеной.
Такая компактность обеспечивается за счёт формы и особенностей сливного бачка. Он плоский, а пластиковый корпус заключается в изолирующую оболочку для предотвращения образования конденсата. Со всей конструкции внешне остаётся только кнопка для слива воды с ёмкости. Ко всему прочему такое устройство обладает огромным запасом прочности и рассчитано на нагрузку до 400 кг!
Какие преимущества даёт использование инсталляционной установки в санузле? Главное — это компактность, ведь довольно немаленькая конструкция, обеспечивающая функциональность прибора спрятана, а чаша унитаза плотную придвинута к стене. Но, кроме экономии площади, подобная ориентировка унитаза в пространстве облегчает уборку, открывая доступ ко всем участкам отделки стен и полов. Однако чтобы получить должное качество, стоит соблюдать соответствующие технологические правила и нормы, а также подобрать необходимый материал.
Однако чтобы получить должное качество, стоит соблюдать соответствующие технологические правила и нормы, а также подобрать необходимый материал.
Схема устройства инсталляции для унитаза
Вернуться к оглавлению
Необходимые инструменты и материалы
Чтобы спрятать инсталляцию в стене наиболее подходит гипсокартонная отделка, собранная на основе каркаса из металлических профилей. Поэтому потребуются соответствующие материалы, а также набор инструментов для гипсокартона.
Гипсокартон
Известно, что гипсокартонные панели бывают трёх основных типов, которые стоит использовать для отделки поверхностей в определённых условиях. Для отделки стен санузла, ввиду специфики помещения – повышенной влажности, требуется материал, способный выдержать подобные воздействия.
Пример отделки инсталляции унитаза
Идеальным будет применение для отделки инсталляции унитаза влагостойкий тип гипсокартона. Он имеет зелёный окрас лицевой поверхности.
Его особенность в том, что кроме гипса внутри в качестве наполнителя имеются антисептические добавки, препятствующие образованию грибка и плесени в условиях высокой влажности, а также не допускающих интенсивное накопление воды внутри обшивки.
С дополнительной отделкой (декоративной штукатуркой, плиткой, ПВХ — панелями) приобретаются отличные водоустойчивые характеристики. По прочности влагостойкий гипсокартон не уступает другим аналогам.
Профили
Пример сборки каркаса инсталляции из профилей
Для сборки каркаса на стену под отделку инсталляции гипсокартоном настоятельно рекомендуется использовать только металлический профиль с качественным цинковым антикоррозионным покрытием. Использование деревянных реек для сборки основания недопустимо в связи со спецификой помещения (влажность). Профили требуются двух видов: направляющие (маркируются буквами UD) и стоечные (обозначение CD).
Латинскими буквами маркируют изделия по системе обозначение компании Кнауфф, также можно встретить отечественные сокращения ПН (профиль направляющий), ПП (потолочный профиль) и ПС (стоечный).
Для крепления элементов каркаса к несущим стенам и между собой потребуются соответствующие метизы.
Крепёж
Такие материалы можно разделить на две группы:
В первом случае применяются саморезы для гипсокартона длиной минимум 18-20 мм и толщиной 4,6 мм. Такие параметры необходимы, чтобы обеспечить ввинчивание острия минимум на 5 мм в профиль, с последующей надёжной фиксацией листа.
Чертеж с размерами инсталляции для установкиШурупы должны обладать антикоррозионным покрытием. Сборка каркаса осуществляется за счёт двух типов крепежей: дюбелей — гвоздей и мелких саморезов по металлу (так называемые клопы или блошки). Первыми направляющие основания соединяются с несущими стенами. А второй тип метизов обеспечивает соединение металлических деталей между собой.
Ещё один элемент каркаса – прямые подвесы. Это металлические перфорированные пластинки, которые дополнительно крепят собранную конструкцию к стенам, за счёт чего достигается большая жёсткость.
Однако прежде чем приобретать необходимые материалы, стоит спланировать и разметить будущую конструкцию скрытой инсталляции.
Вернуться к оглавлению
Монтажа каркаса скрытой инсталляции
Изначально стоит провести черновые работы по отделке несущих стен, а также проверить качество коммуникационных линий, ведь после завершения отделки полный доступ будет возможен только после демонтажа всей конструкции из ГКЛ.
Когда все готово можно приступать к сборке каркасного основания для зашивки инсталляции в гипсокартон.
Процесс обшивки каркаса инсталляции
- Как правило, по стене, где устанавливается инсталляция, проходят коммуникации: водопроводные и канализационные трубы. Их также потребуется скрыть с помощью короба из гкл. Вследствие чего всю поверхность лучше скрыть под гипсокартонной отделкой. Предварительно под каркас делается разметка.Схема устройства инсталляции
- Инсталляция для крепления чаши унитаза имеет крепёжные шпильки, поэтому обшивка должна быть сделана практически в один уровень с установкой. Отмечая линии для направляющих профилей на полу и потолке, отбивку совершают так, чтобы каркас располагался впритык к прибору.

- По отметкам укладывают направляющий UD профиль, который жёстко фиксируется к несущим поверхностям с использованием дюбелей — гвоздей. Под крепёж сверлятся отверстия непосредственно сквозь профиль с шагом в 350-400 мм. После чего в них вбиваются дюбели.
- По бокам также стоит закрепить такие же направляющие, фиксация обеспечивается подобным образом. Под стойки каркаса на стену нужно закрепить прямые подвесы в количестве 3-4 штуки на один профиль.
- В направляющие вертикально устанавливаются стойки каркаса. Их количество определяется объёмом листов гипсокартона (минимум 3 стойки на 1 панель), причём на одной из них стыкуются соседние элементы обшивки. Фиксируются стойки клопами к направляющим (по два самореза на каждый край).
- Дополнительно к стойкам подгибаются прямые подвесы, которые крепят клопами, а лишние концы срезаются или же загибаются внутрь каркаса.
- После чего между стойками прокладывают поперечные рейки из того же профиля (СD), где срезаются боковые полки на крепёжную длину.
 Монтаж деталей также делают за счёт клопов.
Монтаж деталей также делают за счёт клопов. - Для доступа к важным участкам (вентилям, ревизионным люкам и прочим) необходимо будет установить визирный люк. Под него в каркасе предусматривают стойки и поперечины, изготовленные с профиля CD.
Готовое основание можно обшивать гипсокартоном, но с учётом некоторых особенностей. Смотрите в видео процесс монтажа каркаса для инсталяции.
Вернуться к оглавлению
Как обшить инсталляцию гипсокартоном
По сути, технология отделки с использованием ГКЛ практически не отличается от стандартной, но с некоторыми особенностями. Важно знать, что при обшивке скрытой сантехники используют двойной слой гипсокартона!
- В первую очередь устанавливается лист непосредственно на инсталляцию. В нем предварительно нужно проделать отверстия под крепёжные шпильки конструкции. Монтаж гипсокартона обеспечивают саморезами, которые ввинчиваются с шагом 250-300 мм.
 Причём шляпки немного втапливаются в поверхность, не повреждая картон листа. Стоит учесть, что к раме инсталляции также крепится гипсокартон, для чего нужно в стальном уголке конструкции просверлить отверстия под саморезы.Процесс обшивки инсталляции гипсокартоном
Причём шляпки немного втапливаются в поверхность, не повреждая картон листа. Стоит учесть, что к раме инсталляции также крепится гипсокартон, для чего нужно в стальном уголке конструкции просверлить отверстия под саморезы.Процесс обшивки инсталляции гипсокартоном - После установки основной панели крепят другие. Листы располагают с небольшим зазором до 3 мм. От пола и потолка 5-10 мм.
После обшивки можно приступать к отделочным работам. В некоторых случаях можно зашить инсталляцию гипсокартоном в виде короба, изготовленного по каркасной технологии.
Вернуться к оглавлению
Финишная отделка
Созданные поверхности придётся готовить под дальнейшую отделку. Особенно если в качестве облицовки планируется использовать плитку на гипсокартон.
Процесс отделки инсталляции для унитазаЕсли инсталляция была заключена в короб из гипсокартона, то его грани дополнительно укрепляют штукатурными уголками. А процесс отделки такой конструкции такой же, как и стены. Подобная схема может быть изменена, в зависимости от условий, в которых установлена инсталляция, но желательно спланировать все нюансы. Чтобы монтаж сантехники и её отделка не создавали проблем в процессе работы.
А процесс отделки такой конструкции такой же, как и стены. Подобная схема может быть изменена, в зависимости от условий, в которых установлена инсталляция, но желательно спланировать все нюансы. Чтобы монтаж сантехники и её отделка не создавали проблем в процессе работы.
Монтаж инсталляции для унитаза в гипсокартонный короб своими руками
Инсталляция для унитаза прекрасно вписывается в любой дизайн, также она существенно экономит место в помещении. Высота унитаза регулируется на нужное вам расстояние, но стандартом является 40 см от напольной плитки. Подача воды перекрывается внутри сливного резервуара, за кнопками слива, что очень удобно. Никаких шлангов и кранов не видно, все спрятано в коробе и в сочетание с керамической плиткой выглядит прекрасно.
Перед тем как начать монтаж инсталляции для подвесного унитаза в гипсокартонный короб своими руками, необходимо определить место для нее, чаще всего это бывают ниши в стенах. Такой вариант лучше всего подходит, его мы рассмотрим на моем примере.
Для начала следует произвести монтаж труб холодной и горячей воды, если это совмещенный санузел. При монтаже инсталляции внимательно ознакомьтесь с представленной производителем инструкцией. Надеюсь Вы вернули часть денег с покупки сантехники? Если нет, то смотрите как это делать, я таким образом экономлю на всем.
Монтаж инсталляции
Границы короба очерчиваются строительным прямым уровнем имеющим длину 2м, и следом с участием перфоратора и дюбель гвоздей 6 на 40мм. пристреливается профиль 27х28 (направляющий) отступая 12мм каторые необходимы толщине листа гипсокартона. Выставляем ножки в самом низу инсталляции на нужную нам высоту и затягиваем болты рожковым ключом.
Вокруг металлического каркаса инсталляции прикручиваем направляющий профиль с применением шуруповерта и саморезов по металлу, а по середине перемычку из профиля 60х27. Вставляем инсталляцию в нишу и прикручиваем ножки к бетонной стяжке на крупные шурупы (они всегда идут в комплекте), перед этим предварительно обрезав сливные трубы на нужную нам длину.
Вставляем инсталляцию в нишу и прикручиваем ножки к бетонной стяжке на крупные шурупы (они всегда идут в комплекте), перед этим предварительно обрезав сливные трубы на нужную нам длину.
Инсталляцию также фиксируем на верхнем уровне специальными креплениями, которые надо отрегулировать под глубину ниши и закрепить их к стене, они служат опорой и регулировкой всей вертикальной плоскости. Подсоединяем воду и проверяем, как работает сливной бочок, выдерживают ли все узлы соединения труб давление воды. Следом устанавливаем все необходимые перемычки из профиля до потолка, и каркас из профиля готов.
Зашивать каркас следует влагостойким гипсокартоном. Влагостойкий гипсокартон специально предназначен для влажных помещений и в работе ничем не отличается от обычного. Заранее вырезав все нужные отверстия будущего унитаза и кнопок слива прикрутите листы шуруповертом на саморезы специально предназначенные под эти цели.
Примечание: Работа проделана и можно приступать к укладки плитки. Монтаж унитаза и установка кнопок слива делается только после окончания всех отделочных работ. В конце всей работы внешний вид помещения вас приятно порадует, а сэкономленное пространство убедит вас в правильности вашего выбора.
Монтаж унитаза и установка кнопок слива делается только после окончания всех отделочных работ. В конце всей работы внешний вид помещения вас приятно порадует, а сэкономленное пространство убедит вас в правильности вашего выбора.
Успехов в ремонте!
Автор Летяга Г.П.
Обшивка инсталляции гипсокартоном: простые правила работы
Сегодня сложно встретить помещение, в отделке которого не использовался бы ГКЛ (гипсокартонный лист). Легкий и недорогой, надежный и долговечный, при правильном подходе гипсокартон прослужит многие годы, при этом данный тип отделочных покрытий вовсе не такой хрупкий, как может показаться на первый взгляд.
Есть необходимость провести обшивку инсталляции – только гипсокартоном можно это сделать легко и не теряя качества готового покрытия. Ведь этот материал для черновой отделки помещений не имеет аналогов, а работы по монтажу ГКЛ не требуют никаких специальных знаний и доступны каждому.
Отделку инсталляции можно произвести самостоятельно — это не займет много времени.
В основном именно совокупность указанных факторов привела к тому, что ГКЛ практически захватил рынок, не имея никаких достойных конкурентов. И даже такая престижная и дорогая когда-то профессия, как штукатур, сегодня практически отходит в прошлое, всецело уступая пальму первенства внутренней отделки гипсокартону.
Однако монтаж короба на инсталляцию – это процесс, требующий определенного набора инструментов и последовательности действий. Об этом поговорим далее.
Что важно знать до начала работ
Прежде всего, приступая к работе, необходимо иметь в наличии все инструменты и материалы, которые могут понадобиться.
Инструменты, необходимые для проведения работы
Для того, чтобы работа была выполнена быстро и легко, потребуются:
- Разметочные и разделочные инструменты. Для нанесения разметки нужны уровень, рулетка и маркер или строительный карандаш. Для того чтобы работать с листами ГКЛ и профилем, потребуются ножницы по металлу и малярный нож.

- Отделка инсталляции гипсокартоном невозможна без такого инструмента, как высекатель. Не все знают, что это такое и какие возможности он открывает, узнайте все о нем у продавца в строительном магазине.
- Для крепления профиля к несущим поверхностям потребуются дюбели с широким краем и саморезы к ним, для подшивки листов к конструкции также потребуются метизы. Работать с этими материалами помогут дрель, а также шуруповерт.
- Для черновой отделки получившейся конструкции просто необходимы шпатели и емкость для замешивания шпаклевки.
Материалы, необходимые в работе
Обшивка инсталляции гипсокартоном может считаться правильно проведенной только тогда, когда все материалы подобраны правильно, а качество их находится на приемлемом уровне. Все материалы должны быть приобретены у проверенного поставщика и снабжаться сертификатами качества:
- Листы гипсокартона. Учитывая специфику помещения и области применения, лучше всего подойдет влагозащищенный ГКЛ, отличить его можно по зеленому цвету картона на боковинах.

- Для возведения несущей конструкции потребуется два типа профиля – направляющий и несущий, они маркируются буквенными обозначениями UD и CD соответственно.
- После того, как работа по сборке будет закончена, потребуется провести черновую отделку поверхности. Для этого потребуются шпатели, стартовая и финишная шпаклевки, а также лента-серпянка.
- Не забывайте также о метизах для крепления профиля.
Полезный совет. Лучше всего при построении подобных конструкций использовать уплотнительную ленту для прокладки между профилем и базовыми поверхностями. Это существенно снизит «гулкость» готовой конструкции. Для этих же целей рекомендуется заполнить пустоты за конструкцией наполнителем. Это позволит избавиться от «звона» и «гула» готового короба. Важно уделить этому внимание сразу, потом такой недостаток уже невозможно будет исправить.
Порядок проведения строительных работ
Такой процесс, как зашивка инсталляции гипсокартоном, состоит из нескольких ключевых этапов, о которых стоит поговорить подробно:
- В первую очередь необходимо провести все монтажные и черновые работы на базовой поверхности, в том числе выполнить подводку развязки и надежно закрепить саму инсталляцию к базовым стенам.
 Важно понимать, что в дальнейшем доступа в это место у вас не будет. Поэтому сразу проверьте все элементы и соединения на герметичность.
Важно понимать, что в дальнейшем доступа в это место у вас не будет. Поэтому сразу проверьте все элементы и соединения на герметичность. - После того, как первичная подготовка произведена, приступают к разметке на полу и стенах мест крепления направляющего профиля. При проведении этих работ постоянно проверяйте себя с помощью строительного уровня.
- Теперь можно приступать к монтажу направляющего профиля. Его необходимо крепить с помощью дюбелей с широким краем через каждые полметра, можно чаще. Между несущим профилем и базовой поверхностью прокладывайте уплотнительную ленту, о которой сказано выше.
- Теперь можно приступать к возведению вертикальных направляющих, их необходимо ставить через каждые шестьдесят сантиметров. В месте соединения вертикальных и горизонтальных направляющих используйте профиль UD. Помните, что уровень вертикальной поверхности короба должен совпадать с уровнем инсталляции.
- Закончив с вертикалями, приступайте к монтажу горизонтальных перемычек.
 Вырезайте их из несущего профиля, придавая им форму буквы «П» и загибая края наружу. У вас получатся лепестки, которые вы закрепите к основной конструкции.
Вырезайте их из несущего профиля, придавая им форму буквы «П» и загибая края наружу. У вас получатся лепестки, которые вы закрепите к основной конструкции.
На первом этапе отделки инсталляции гипсокартоном вам необходимо проверить элементы на герметичность.
Полезный совет. Прежде чем зашить инсталляцию гипсокартоном, нужно убедиться, что лицевая поверхность получившегося каркаса достаточно ровная. Добиться этого поможет использование инструмента под названием высекатель – он соединяет профили друг с другом, не нарушая их геометрии.
- Получившуюся опору обшивайте гипсокартоном, рекомендуется нашить его в два слоя, чтобы увеличить прочность готовой поверхности, так как она будет подвергаться постоянным нагрузкам.
Как видите, обшить гипсокартоном инсталляцию для унитаза не так уж и сложно. А набор инструмента, который потребуется для этого, не очень дорог и пригодится вам в дальнейшем ремонте.
Теперь, когда все сделано и черновая инсталляция обшита гипсокартоном, необходимо заделать все швы и стыки. А также убрать головки саморезов. Для этого воспользуйтесь стартовым составом шпаклевки и лентой-серпянкой для стыков плит, а также финишной шпаклевкой для всей оставшейся поверхности.
А также убрать головки саморезов. Для этого воспользуйтесь стартовым составом шпаклевки и лентой-серпянкой для стыков плит, а также финишной шпаклевкой для всей оставшейся поверхности.
Готовую и выровненную поверхность грунтуют, а далее, в зависимости от поставленных условий, красят или покрывают плиткой. По завершении всех этих работ на инсталляцию закрепляют чашу унитаза и кнопки смыва.
Если необходимо оставить технический люк для доступа к развязкам и коммуникациям – воспользуйтесь готовыми вариантами, предлагаемыми в магазинах сантехники. В коробе из ГКЛ заранее подготовьте место для его монтажа, укрепив края профиля деревянными брусками. Это усилит прочность получившейся конструкции.
Для того, чтобы в дальнейшем иметь доступ к инсталляции купите заранее специальный люк, а в гипсокартоне оставьте под него место.
Заключение
Теперь вы знаете, как обшить инсталляцию гипсокартоном. Как видите, процесс этот хоть и не быстрый, но вполне по плечу среднестатистическому домашнему мастеру. Строго говоря, как и все виды работ, связанные с ГКЛ.
Строго говоря, как и все виды работ, связанные с ГКЛ.
Не бойтесь попробовать свои силы: гипсокартон – это материал, который прощает ошибки, если что-то не получится – вы всегда сможете вернуться на шаг назад и сделать правильно.
Главное, как и в любой работе, быть внимательным и не спешить. Тогда все у вас получится как надо, а результатом своей работы вы сможете гордиться, наблюдая его каждый день!
Как установить инсталляцию в перегородку из гипсокартона
Что такое инсталляция
Инсталляция это специальная сантехническая конструкция позволяющая скрыть смывной бочок в стену и подвесить унитаз (биде) на стену, закрепив его на инсталляции. Можно сказать, что инсталляция это система подвеса унитаза или биде.
Принцип установки инсталляции в перегородке
Прежде всего. Здесь я не рассматриваю ситуацию, когда возможно установить инсталляцию с креплением к основным конструкциям туалета (задней и/или боковым стенкам), а перегородку из ГК сделать в виде фальш-стены. Здесь, смотрим принципиальное решение, когда стойки инсталляции нужно закрепить в конструкции перегородки.
Здесь, смотрим принципиальное решение, когда стойки инсталляции нужно закрепить в конструкции перегородки.
Крепление инсталляции в перегородке
Основное крепление стойки инсталлятора производится к полу, всегда и только, анкерными болтами М8 (M10). Анкерные болты принимают на себя всю горизонтальную нагрузку и часть нагрузки изгиба при нагрузке на унитаз (биде).
У каждой фирмы выпускающей инсталляции свой размер между стойками, поэтому разметку нужно провести так, чтобы стойки ПС перегородки после установки примыкали с внешней стороны от стоек инсталлятора. К стойкам ПС стойки инсталлятора крепятся четырьмя шурупами LN с каждой стороны.
Сразу отмечу, что при ожидаемых высоких нагрузках на унитаз, рекомендуют заменить стойки ПС перегородки окружающие стойки инсталлятора, на стойки типа UA (о них читать тут). Я бы рекомендовал, если есть возможность, для монтажа унитаза или биде использовать только стойки UA, а профили ПС оставить для подвеса скажем, писсуара.
Обязательно, после установки и закрепления конструкции инсталляции, поверх неё нужно закрепить два куска гипсокартона (смотрим видео). Они выступят распорами в конструкции перегородки.
Оформление труб канализации и водопровода инсталляции
Качественный монтаж труб, предполагает жесткое закрепление труб по трассе подвода. Это фиксирует резьбовые соединения подводов и как следствие сохраняет их исправность.
Для крепления, подводящие трубы водопровода и трубы канализации к инсталляции закрепляются на монтажных траверсах. Траверса это железная рейка с отверстиями для крепления.
Траверсы закрепляются к стойкам ПС с помощью четырех винтов LN и уголков. Если есть возможность, дополнительно траверса крепится к стенам через монтажную плиту.
Видео установка инсталлятора Geberit
Проход труб через гипсокартон перегородки осуществляется по нормативам сопряжения труб с перегородкой (читать тут).
Болты для крепления подвесного унитаза (биде) устанавливаются с внутренней стороны перегородки после установки листов обшивки. Для работы изнутри перегородки последним зашивается пространство между профилями окружающими стойки инсталлятора.
Универсальная траверса
Компания КНАУФ в технологических картах предлагает использовать универсальную траверсу. По сути это деревянная панель, которую монтируют внутри перегородки для крепления встроенных умывальника и смывных бочков, а также смесителей настенных. Не путаем с инсталляцией!
Универсальная траверса продается в готовом виде (смотрим фото) из качественной влагостойкой фанеры. По краям фанеры закреплены оцинкованные профили.
Подвес раковин
Универсальная траверса, а попросту закладная деревянная панель, позволяет легко закрепить на ней (траверсе) умывальник, смеситель настенный, бочок смывной.
Траверса крепиться между стойками перегородки на четыре шурупа с каждой стороны. Для усиления крепления можно в профили вложить деревянные бруски, как при установке двери.
Для усиления крепления можно в профили вложить деревянные бруски, как при установке двери.
При отсутствии траверсы, она может быть заменена на кусок фанеры или доски, которую нужно закрепить к стойкам перегородки на уголки.
Вывод
Предложенные варианты монтажа инсталляции в перегородку гипсокартона максимально убирают нагрузки на перегородку, что отлично скажется на эксплуатации сантехнической инсталляции.
Предложенный вариант универсальной траверсы показывает технологию, крепления настенных (не унитаза и биде) сантехнических приборов НЕ к профилям перегородки, а к распределительной траверсе, что снижает нагрузку на перегородку. Это имеет принципиальное значение.
©Gipsokart.ru
Еще статьи
Обшивка инсталляции гипсокартоном
Ванная комната выглядит просторнее, когда трубы, сливной бачок и подводки скрыты в гипсокартонной коробке. Обшивка инсталляции гипсокартоном обеспечит устойчивость и красивый внешний вид подвесного унитаза. Следует внимательно изучить, какой выбрать строительный инвентарь и материал, как создать и закрыть каркас ГКЛ.
Следует внимательно изучить, какой выбрать строительный инвентарь и материал, как создать и закрыть каркас ГКЛ.
Как устроена инсталляция для подвесного унитаза
Главное преимущество обшивки гипсокартонной конструкции заключается в возможности оставить снаружи каркаса только унитаз и кнопку слива. Система инсталляции для подвесного унитаза состоит из 5 основных элементов: металлическая рама, бачок, отверстия для монтажа, вентиль и отвод для слива.
Металлическая рама оснащается выдвигающимися штангами, которые служат для регулировки высоты. Шпильки на раме предназначены для крепления инсталляции на стену санузла. Есть панель с резьбовыми гнездами, в которые нужно вкрутить болты, чтобы зафиксировать чашу унитаза.
Отличие подвесных унитазов от обычных – плоский сливной бачок. Основу бачка изготовляют из пластика и помещают в изоляцию из стиропола. Такая процедура помогает защитить сантехнику от появления конденсата. Система для слива воды установлена в передней части бачка и отвечает за функционирование унитаза.
Систему инсталляции подключают к водопроводу через отверстие для монтажа переходника. Располагается она сбоку или сверху сливного бачка.
Главная задача вентиля — перекрывать при необходимости воду, дозировать слив и не допускать переливания.
Отвод для слива закрепляется к бачку и обеспечивает смывание воды, когда нажимают на кнопку унитаза.
Каким материалом обшить инсталляцию для унитаза
Инсталляционный короб можно обшивать гипсокартоном или гипсоволокнистым листом. Строители отдают предпочтение отделке инсталляции гипсокартоном, потому что данный строительный материал находится в доступной ценовой категории и универсален в использовании. Его характеристики:
- Экологичность
- Пластичность
- Огнестойкость
Поэтому гипсокартонные листы используют во многих сферах строительства для ремонта на даче или в квартире.
Гипсокартонную обшивку рекомендуется покрывать керамической плиткой, чтобы дополнительно понижать уровень влажности в комнате. Установите в санузле для вытягивания влажного воздуха из помещения электрический вентилятор, который предотвратит деформирование стены.
Установите в санузле для вытягивания влажного воздуха из помещения электрический вентилятор, который предотвратит деформирование стены.
Выбор гипсокартона для прошивки системы инсталляции сантехники
На рынке продаж доступны 3 разновидности гипсокартонных листов, которые отличаются составом, функциональностью и стоимостью.
Самый бюджетный вариант – стандартный гипсокартон в светло-сером цвете, его используют для прошивки стальных каркасов или потолков. Для помещений с повышенной влажностью рекомендуется выбрать влагостойкий вид строительного материала — ГКЛВ.
В составе ГКЛВ есть добавки, которые придают листам зеленый окрас и защищают от образования грибка и плесени. Есть и более дорогие аналоги — огнестойкие листы серого цвета с красной маркировкой. Они предназначены для помещений с повышенным риском возгорания.
Для зашивки инсталляции гипсокартоном выбирайте строительный материал в проверенных торговых точках, которые закупают товар у известных производителей. На строительном рынке продаж можно найти отечественную и импортную продукцию:
На строительном рынке продаж можно найти отечественную и импортную продукцию:
- «Knauf»
- «Rigips»
- «Gyproc»
- «Lafarge»
- «Гипсополимер»
Во время закупки гипсокартона осмотрите, в каком состоянии он находится. Строительный материал – бракованный, если на нем обнаружено следующее:
- Кривые изгибы
- Вмятины на листе
- Царапины на основе
- Поврежденные углы
Как обшить гипсокартоном инсталляцию для унитаза
Перед началом обшивки инсталляции следует проверить её исправность: установить унитаз, затем открыть вентиль, а бачок наполнить водой. Если удалось слить воду, значит, инсталляция пригодна к работе.
Инструменты и строительные материалы для прошивки
В процессе фиксирования гипсокартонных листов будет использована база для каркаса — гипсокартонные листы и сама система инсталляции. Также потребуется следующий инвентарь:
- Рулетка с маркером
- Разводной ключ
- Отвертка
- Болты и дюбели
- Саморезы
- Молоток
- Силикон
- Уровень
- Плоскогубцы
- Дрель со сверлами
Это список сформирован на основе главных инструментов для работы с инсталляцией, в отдельных случаях может понадобиться и другой инвентарь для ремонта. Болты, саморезы или дюбели рекомендуется приобретать с запасом, чтобы при необходимости добавить недостающую деталь.
Болты, саморезы или дюбели рекомендуется приобретать с запасом, чтобы при необходимости добавить недостающую деталь.
Создание каркаса для инсталляционной системы
Когда все необходимые детали в наличии, то можно создавать и фиксировать каркас для санузла. Строители рекомендуют придерживаться нескольких советов, которые подскажут, как правильно зашить инсталляцию гипсокартоном:
- Делайте монтаж каркасной основы в той же плоскости, где находится инсталляция
- Для формирования каркаса выберите направляющий профиль 27 на 28
- Пришейте профиль к инсталляции саморезами «металл-металл»
- Паз профиля должен быть направлен к стене и потолку, поэтому устанавливать его нужно сверху и по бокам инсталляции
- Воспользовавшись уровнем, отметьте пределы, на которых заканчивается каркас
- Профиль надо установить на стену таким образом, чтобы паз был направлен внутрь
Когда основа для каркаса создана, нужно установить нарезанные профили 27 на 60 в готовую основу. Из обрезков профилей можно нарезать крепления, которые помогут установить профиль к стене.
Из обрезков профилей можно нарезать крепления, которые помогут установить профиль к стене.
Как отделать инсталляцию гипсокартоном
Дальше – крепление гипсокартона к инсталляции. Зашивать инсталляцию гипсокартонными листами необходимо в 6 этапов, после чего можно приступать к эксплуатации установленной сантехники. Рассмотрим основные этапы, которые подскажут, как обшить инсталляцию гипсокартоном:
- Разметьте строительный материал согласно инструкции подвесной сантехники;
- Первый лист гипсокартона крепите к передней части системы инсталляции;
- Перед тем как приступать к облицовке, закрепите в переднем вырезе бачка защитную крышку;
- Все свободные стороны инсталляции должны быть закрыты гипсокартонными листами;
- В раме основы просверлите отверстия, которые будут соединять гипсокартонную зашивку;
- Соедините стальную раму с системой и зафиксируйте ГКЛ шурупами.
После того как зашили инсталляцию гипсокартоном, установите к стене и ГКЛ профиль для фиксации верха и боковых фрагментов.
Благодаря информации о том, как закрыть инсталляцию гипсокартоном, какие выбрать материалы для зашивки, можно ли крепить инсталляцию к гипсокартону, как создать каркас, у вас есть возможность подготовиться к ремонту ванной комнаты. Если правильно выполнять инструкции, то в результате вы получите просторный санузел с исправно работающей сантехникой.
Понравилось? Поделитесь в соц. сетях!
Советуем почитать!
Пошаговая Инструкция +Фото в интерьере и Видео
До сих пор в сельской местности встречаются традиционные дворовые туалеты. Однако время берет свое, и все чаще люди стараются даже в частном деревянном доме устроить современную туалетную комнату.
Установка в собственном домовладении унитаза в разы повышает комфортность проживания в нем человека.
Непосредственная установка унитаза – не такое уж сложное занятие.Но если в частном доме изначально не предусматривался ни сам туалет, ни подведение для него коммуникаций, то именно этим предстоит заняться в первую очередь.
[contents]
Выбор места для унитаза
Уже готовое подходящее помещение было бы идеальным вариантом. Для устройства подойдет комнатка небольшого размера типа кладовки.
Очень хорошо, если она расположена недалеко от сливного колодца. Если же подходящая площадь имеется лишь на другой стороне дома, то уже это создает дополнительные трудности.
Но и в подобном случае обустройство современного туалета вполне возможно.
В техническом плане все проблемы решаемы, правда, они могут отразиться на сложности работ и, соответственно, их стоимости.
Можно обустроить совмещенный санузел, в котором разместятся стиральная машина, унитаз и раковина.
Гораздо сложнее становится задача в том случае, если нужное вам помещение вовсе отсутствует.
Придется поломать голову, как выделить свободный уголок. Ничего страшного, если он окажется на кухне.
Проем для входа лучше сделать в смежной стене. Как основной строительный материал может быть использована вагонка, гипсокартон, ДСП.
Для размещения санузла по соседству с местом приготовления пищи обязательно делают сплошную герметичную перегородку.
Канализация для установки туалета
Для транспортировки отходов жизнедеятельности необходима канализация, которая может быть безнапорной и напорной.
В первом случае используется естественный слив в канализационные трубы за счет специально предусмотренного уклона.
В другом случае движение нечистот в нужном направлении обеспечивает фекальный насос, установленный в систему.
Для частного дома можно использовать любой из этих вариантов, обычно хозяева определяются исходя из конкретных условий.
Установка напольного унитаза
Большая часть собственных домов оснащена деревянными полами. Установка напольного унитаза на такую поверхность может иметь собственные особенности, и начинается она обычно с ее подготовки.
Пол должен быть укреплен, хорошо выравнен и покрыт практичным материалом типа линолеума. Если горловина трубы расположена выше выпуска унитаза, то придется предусмотреть его поднятие.
В качестве подиума вполне подойдут отрезки бруса и широкие доски. Но если мы имеет бетонное основание, то для этого сооружения потребуется другой материал – цемент и кирпич.
Вся используемая древесина должна быть обработана олифой и покрашена. Так вы существенно увеличите срок ее службы.
Обычно при создании в частном доме канализационной системы ее подключают напрямую. В трубу вставляется простая манжета с уплотняющим кольцом, в нее монтируется выпуск унитаза. Если сделать так не получится, то используется пластмассовый эксцентрик для унитаза или гофрированная манжета.
Самым простым станет подключение к насосу локальному, впускное отверстие которого расположено на требуемой стандартной высоте. Когда унитаз размещен на своем месте, важно обязательно проверить его соединение с канализацией. После нанесения разметки он убирается, и в полу проделываются необходимые отверстия.
Обычно в комплекте с сантехникой идут и крепежные приспособления. В него входят дюбели, декоративные шайбы и саморезы. Затем с помощью уровня унитаз устанавливается, при необходимости выравнивается, появившиеся щели заделываются с помощью цементного состава. Затем с помощью саморезов сантехника надежно закрепляется и подключается к бачку.
Затем с помощью уровня унитаз устанавливается, при необходимости выравнивается, появившиеся щели заделываются с помощью цементного состава. Затем с помощью саморезов сантехника надежно закрепляется и подключается к бачку.
Особенности установки подвесного унитаза
В последнее время все большую популярность приобретают особые подвесные унитазы с инсталляцией. Воспользовавшись видео по теме, такую конструкцию вполне возможно установить собственными силами.
Но предварительно желательно серьезно оценить все «за» и «против», правильно выбрав конкретную модель инсталляции.
Унитазы таких конструкций появились еще в 80-х прошлого века. В области сантехники как будто произошла революция: это был настоящий фурор!
Подвесной унитаз считался престижным и супермодным. Однако, прежде чем поддаваться очарованию новых веяний, желательно оценить слабые и сильные стороны модели. К выбору нужно подходить рационально и трезво.
Плюсы и минусы подвесной системы
Преимущества установки подвесного унитаза
- санузел визуально увеличивается в размерах, кажется более просторным;
- экономия пространства – данные модели унитазов по сравнению с обычными имеют меньшие габариты;
- упрощается уборка, в том числе под и за унитазом;
- не нарушается покрытие пола, плитка выглядит целостно, имеющийся узор сохраняется полностью.

Недостатки установки подвесного унитаза
- полностью скрытые коммуникации;
- вся система, включая инсталляцию, занимает достаточное количество места – больше традиционного напольного устройства;
- затрудненное обслуживание с привлечением специалистов.
Выглядит такая конструкция, конечно, более компактно и аккуратно, но основное правило сантехников – «легкий доступ к коммуникациям» — нарушается.
Если вдруг появится даже небольшая поломка в бачке или трубах, придется вскрывать закрывающие панели и выполнять более глобальные работы.
То есть, такое востребованное устройство имеет не только плюсы, но и достаточно минусов. Поэтому перед выбором такой конструкции желательно все как следует продумать и взвесить.
Виды инсталляции навесного унитаза
Что называют инсталляцией?
Это прочная крепежная рама из стали, которая прячет сливной бачок и все коммуникации. Конструкция погружается глубоко в стену, или закрывается другой стеной, дополнительной, которую называют фальшстеной. На инсталляцию можно устанавливать не только сам унитаз, но также биде и раковину.
На инсталляцию можно устанавливать не только сам унитаз, но также биде и раковину.
Существует два основных вида инсталляции: рамная и блочная.
I. Рамная
Представляет собой капитальную конструкцию, включающую бачок и подвод необходимых коммуникаций. Такая крепежная инсталляция может быть размещена в любом месте, независимо от качества стен и их прочности. Крепить ее можно по-разному: к полу, стенам или комбинированно.
Возможны угловые модели, монтируемые на стыке стен. У этого вида инсталляции имеется лишь один недостаток – высокая стоимость.
II. Блочная
Она может монтироваться лишь на капитальную несущую стену: обычные межкомнатные перегородки для этой цели не подходят. Это доступный вариант, представляющий собой пластиковый бачок плюс все необходимые крепежные элементы. Этот вариант имеет вполне доступную стоимость.
При выборе типа наиболее подходящей инсталляции большое значение имеют ее габариты.
Монтаж навесного унитаза
Своими габаритами это сантехническое оборудование фактически не отличается от традиционных напольных.
Они наиболее удобны в эксплуатации, приспособлены для комфортного использования. Своими руками вполне возможно осуществить монтаж подвесного унитаза.
Для этого нужно четко знать последовательность всех действий, кроме того, потребуются определенные инструменты.
От грамотно осуществленного монтажа целиком зависит последующая работа всей системы.
Поэтому так важно соблюдать очередность работ и выполнять их качественно.
Порядок работ
- проделать все нужные замеры;
- сделать отметки на стене;
- смонтировать и надежно закрепить сначала инсталляцию;
- подсоединить канализацию и воду;
- установить непосредственно унитаз.
Все необходимые работы по монтажу следует проводить только после того, как будут проведены все необходимые коммуникации и выведены их соединения. Инсталляция устанавливается обязательно до того, как начнутся отделочные работы.
Инсталляция устанавливается обязательно до того, как начнутся отделочные работы.
Спешка в этом деле не помощник: лучше заранее все точно и скрупулезно проверить, чем позже переделывать.
Дорогостоящий профессиональный инструмент для этого не потребуется. Подойдут обычные приспособления, которые имеются почти у каждого хозяина.
Инструменты
Возможна ли установка своими руками? Советы
Самостоятельное обустройство в частном доме туалета является не такой уж простой задачей. Придется потратить немало сил и времени, материальных средств, чтобы получилось комфортное и функциональное помещение.
- Если вы все-таки решились иметь теплый современный туалет в деревенском доме, прежде всего, определитесь с его будущим местонахождением.
- Далее займитесь сметой и построением плана канализации.
- Делая отдельную туалетную комнату, позаботьтесь о хорошей вентиляции.
- Если в домовладении уже есть вместительный сточный колодец, то это замечательно.
 В противном случае придется потратить время и силы на его обустройство – без него невозможно обойтись.
В противном случае придется потратить время и силы на его обустройство – без него невозможно обойтись.
Таким образом, ваш санитарный узел будет обустроен целиком и полностью, а качество жизни жильцов существенно улучшится.
цена установки навесного унитаза
Создание простого пакета
В следующей статье используются параметры, доступные начиная с версии Freeware и типа проекта.
Это руководство поможет вам шаг за шагом создать простой проект Advanced Installer для получения пакета MSI . Он адресован тем, у кого не было опыта использования Advanced Installer.
1. Создайте проект
Предположим, вы хотите создать пакет для установки простого текстового файла, написанного вами рассказа. Выберите уже существующий текстовый файл на вашем локальном диске или создайте его. Назовите файл story.txt, откройте его в своем любимом текстовом редакторе и введите пару строк, чтобы добавить немного содержания.
Выберите уже существующий текстовый файл на вашем локальном диске или создайте его. Назовите файл story.txt, откройте его в своем любимом текстовом редакторе и введите пару строк, чтобы добавить немного содержания.
После запуска Advanced Installer вам будет представлено диалоговое окно, в котором вы можете выбрать тип проекта, который хотите создать.
- Выберите тип «Простой».
- Снимите флажок «Использовать мастер …».
- Нажмите кнопку [Создать проект].
- Новый проект создан, теперь вы можете его редактировать.
Сохраните проект с помощью кнопки на панели инструментов [Сохранить] и выберите имя файла и папку назначения. Это также будет папка, в которой будет создан ваш пакет MSI. Дайте ему подходящее имя, story.aip для этого примера.
Распространенная ошибка разработчиков, не знакомых с Advanced Installer, заключается в создании проекта, его копировании и использовании копии в качестве основы для нового проекта. Это неправильно, это приводит к дублированию ProductCode и UpgradeCode.В статье об идентификации продукта в разделе «Копирование файлов проекта» объясняется, почему это неправильно.
Это неправильно, это приводит к дублированию ProductCode и UpgradeCode.В статье об идентификации продукта в разделе «Копирование файлов проекта» объясняется, почему это неправильно.
3. Соберите и установите
Теперь, когда вы добавили файл в свой проект, давайте создадим пакет MSI.
Нажмите кнопку на панели инструментов [Build], и появится диалоговое окно «Build Project», показывающее эволюцию сборки.
После завершения сборки нажмите кнопку на панели инструментов [Выполнить]. Появится мастер установки, который проведет вас через процесс установки «истории.txt »файл.
Поздравляем! Вы создали свой первый MSI-пакет Advanced Installer. По умолчанию файл story.txt будет установлен в C: \ Program Files (x86) \ Your Company \ Your Application. Перейдите в эту папку в проводнике Windows, чтобы проверить.
4. Удалить установленный файл
Вы можете удалить установленный файл либо из «Программы и компоненты» на Панели управления, либо из самого приложения Advanced Installer. Просто нажмите кнопку [Выполнить] еще раз, ничего не изменяя, и появится мастер установки.Выберите [Удалить] на втором экране и дождитесь завершения процесса удаления.
Просто нажмите кнопку [Выполнить] еще раз, ничего не изменяя, и появится мастер установки.Выберите [Удалить] на втором экране и дождитесь завершения процесса удаления.
Если вы измените что-либо в проекте, нажатие [Run] вызовет создание другого пакета. Единственный способ удалить старую версию — через «Программы и компоненты» Панели управления.
5. Измените названия продуктов и компаний
Конечно, «Ваша компания» и «Ваше приложение» не слишком выразительные названия для истории, которую вы пытаетесь распространить. Давайте их изменим.
Перейдите на страницу «Сведения о продукте», выбрав ее на левой панели, и отредактируйте их, чтобы получить лучшие значения.
Скомпилируйте и запустите пакет еще раз, чтобы проверить результаты. Не забудьте потом удалить.
6. Создание ярлыков
Установка в файлах программ (x86) не имеет большого смысла, если мы не создаем ярлыки для установленного файла. Мы создадим два: один в меню «Пуск», а другой на рабочем столе.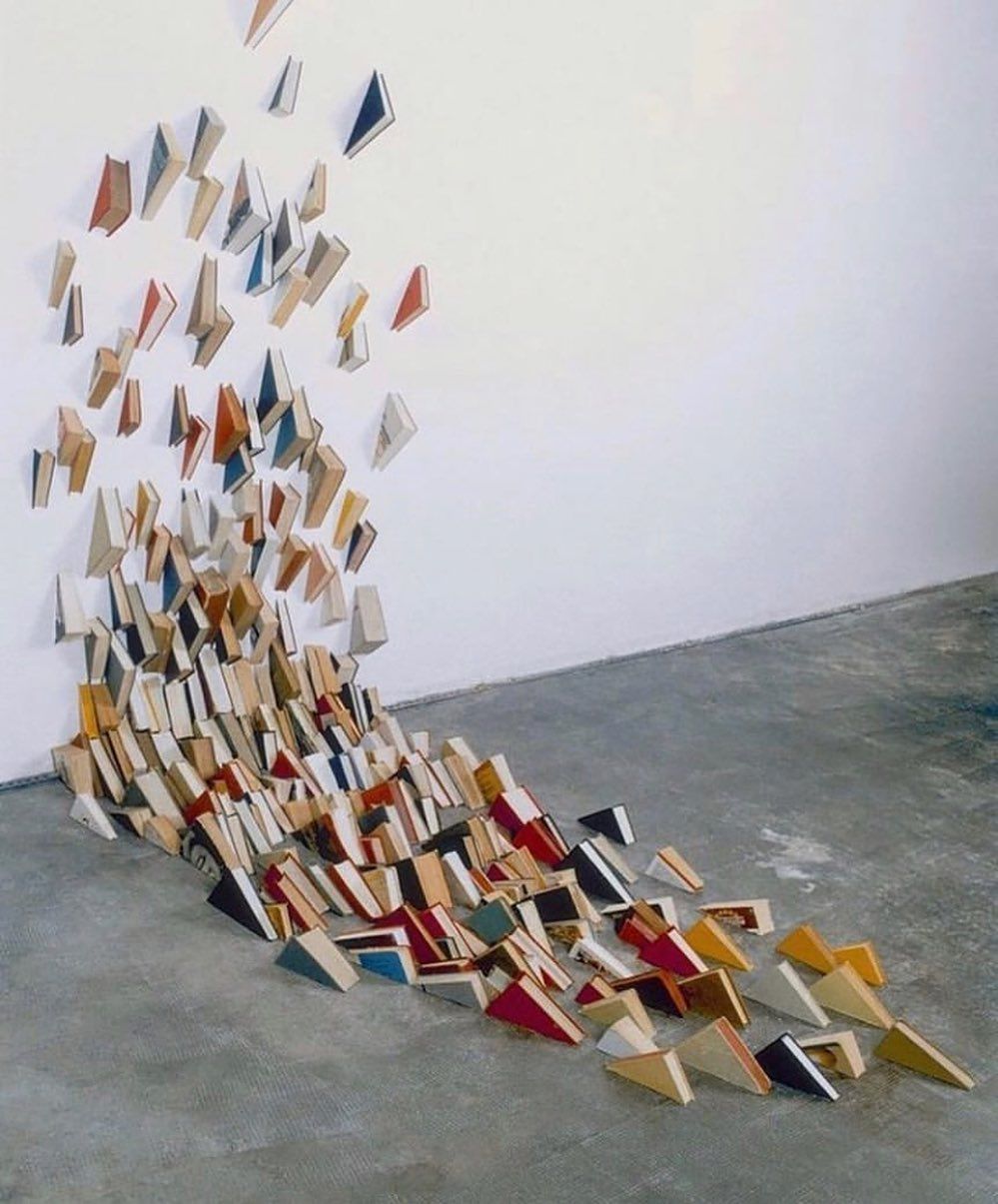
Для начала вернитесь на страницу «Файлы и папки».
Выберите файл story.txt, щелкнув по нему, затем нажмите кнопку панели инструментов [Новый ярлык]. Появится диалоговое окно «Новый ярлык», в котором вы сможете настроить новый ярлык.
Измените имя ярлыка на «Длинная история» и нажмите [OK]. Новый ярлык будет добавлен в папку ярлыков приложения. Это означает, что этот ярлык будет установлен в меню «Пуск> Все программы> Название продукта» на целевом компьютере.
Чтобы также создать ярлык, который будет установлен на рабочем столе целевого компьютера, выберите папку рабочего стола в дереве «Папки» и нажмите кнопку [Новый ярлык].Появится диалоговое окно выбора файла, в котором вы сможете выбрать целевой файл для этого нового ярлыка.
Выберите файл story.txt и нажмите [OK]. Снова нажмите [OK] в диалоговом окне «Новый ярлык» после того, как вы изменили название ярлыка на «Длинная история». Новый ярлык будет добавлен в папку «Рабочий стол».
Выполните сборку и снова запустите, чтобы проверить результаты, удалите, когда закончите.
7. Измените версию продукта
Со временем вы, возможно, захотите выпустить новую версию истории.Возможно, вы захотите исправить некоторые проблемы, обнаруженные в первом выпуске. Нет ничего проще с Advanced Installer.
Во-первых, откройте файл story.txt в вашем любимом текстовом редакторе и добавьте в него пару строк, чтобы у нас было реальное изменение файла.
Затем перейдите на страницу «Сведения о продукте», выбрав ее на левой панели. Измените значение поля «Версия продукта» на «2.0.0».
При создании, сохранении или выборе другой страницы вам будет предложено создать новый код продукта.Ответьте «Создать новый», если вы хотите, чтобы новый пакет автоматически обновлял предыдущую версию истории, если она была найдена на целевом компьютере. Если вы ответите «Оставить существовать», две версии не будут установлены одновременно на одном компьютере.
8. Аналитика установщика
На странице аналитики вы можете включить и настроить автоматическое отслеживание установок вашего приложения. Вы получите подробную информацию о том, какие версии устанавливаются чаще, какова ваша скорость обновления, исключения, возникшие во время установки, сведения о среде ОС, географическое распределение вашей базы пользователей и многое другое.
Каждый распределенный пакет будет отправлять данные на серверы Advanced Installer Analytics, что позволяет вам просматривать отчеты и статистику установки от всех ваших клиентов.
С помощью эксклюзивной программы Installer Analytics информация об установке доступна в режиме реального времени. Installer Analytics предоставит действительно прекрасную информацию о том, как клиенты используют продукт. Это поможет улучшить общий пользовательский интерфейс и повысить коэффициент конверсии.
Как создать загрузочный установщик для macOS
Вы можете использовать внешний диск или дополнительный том в качестве загрузочного диска для установки операционной системы Mac.
Эти расширенные действия предназначены в первую очередь для системных администраторов и других лиц, знакомых с командной строкой. Вам не нужен загрузочный установщик для обновления macOS или переустановки macOS, но он может быть полезен, если вы хотите установить на нескольких компьютерах, не загружая установщик каждый раз.
Что нужно для создания загрузочного установщика
- Флэш-накопитель USB или другой дополнительный том, отформатированный как Mac OS Extended, с объемом доступной памяти не менее 14 ГБ
- Скачанный установщик для macOS Big Sur, Catalina, Mojave, High Sierra или El Capitan
Загрузить macOS
- Загрузить: macOS Big Sur, macOS Catalina, macOS Mojave или macOS High Sierra
Эти файлы загружаются в папку «Приложения» как приложение с именем Установить macOS [ название версии ]. Если программа установки открывается после загрузки, выйдите из нее, не продолжая установку. Чтобы получить правильный установщик, загрузите его с Mac, на котором используется macOS Sierra 10.12.5 или новее, или El Capitan 10.11.6. Администраторы предприятия, пожалуйста, загрузите с Apple, а не с локального сервера обновлений программного обеспечения.
Если программа установки открывается после загрузки, выйдите из нее, не продолжая установку. Чтобы получить правильный установщик, загрузите его с Mac, на котором используется macOS Sierra 10.12.5 или новее, или El Capitan 10.11.6. Администраторы предприятия, пожалуйста, загрузите с Apple, а не с локального сервера обновлений программного обеспечения. - Загрузить: OS X El Capitan
Это загружается как образ диска с именем InstallMacOSX.dmg. На Mac, совместимом с El Capitan, откройте образ диска и запустите установщик с именем InstallMacOSX.упак. Он устанавливает приложение с именем Install OS X El Capitan в папку приложений. Вы создадите загрузочный установщик из этого приложения, а не из образа диска или установщика .pkg.
Используйте команду createinstallmedia в Терминале
- Подключите USB-накопитель или другой том, который вы используете для загрузочного установщика.

- Откройте терминал, который находится в папке «Служебные программы» папки «Приложения».
- Введите или вставьте одну из следующих команд в Терминал. Предполагается, что установщик находится в папке «Приложения», а MyVolume — это имя USB-накопителя или другого тома, который вы используете. Если у него другое имя, замените
MyVolumeв этих командах на имя вашего тома.
Биг-Сур: *
sudo / Applications / Install \ macOS \ Big \ Sur.app/Contents/Resources/createinstallmedia --volume / Volumes / MyVolume
Каталина: *
sudo / Приложения / Установить \ macOS \ Catalina.приложение / Содержание / Ресурсы / createinstallmedia --volume / Volumes / MyVolume
Мохаве: *
sudo / Applications / Install \ macOS \ Mojave.app/Contents/Resources/createinstallmedia --volume / Volumes / MyVolume
High Sierra: *
sudo / Applications / Install \ macOS \ High \ Sierra.app/Contents/Resources/createinstallmedia --volume / Volumes / MyVolume
Эль-Капитан:
sudo / Applications / Install \ OS \ X \ El \ Capitan.app / Contents / Resources / createinstallmedia --volume / Volumes / MyVolume --applicationpath / Applications / Install \ OS \ X \ El \ Capitan.app
* Если на вашем Mac используется macOS Sierra или более ранняя версия, укажите аргумент --applicationpath и путь установщика, аналогично тому, как это делается в команде для El Capitan.
После ввода команды:
- Нажмите Return, чтобы ввести команду.
- При появлении запроса введите пароль администратора и снова нажмите Return.Терминал не отображает никаких символов при вводе пароля.
- При появлении запроса введите
Y, чтобы подтвердить удаление тома, затем нажмите Return. Терминал показывает прогресс по мере стирания тома. - После стирания тома вы можете увидеть предупреждение о том, что Терминал хочет получить доступ к файлам на съемном томе.
 Щелкните OK, чтобы продолжить копирование.
Щелкните OK, чтобы продолжить копирование. - Когда Терминал сообщит, что это сделано, том будет иметь то же имя, что и загруженный вами установщик, например Install macOS Big Sur.Теперь вы можете выйти из Терминала и извлечь том.
Используйте загрузочный установщик
Apple силикон
- Подключите загрузочную программу установки к компьютеру Mac, который подключен к Интернету и совместим с устанавливаемой версией macOS.
- Включите Mac и продолжайте удерживать кнопку питания, пока не увидите окно параметров запуска, в котором отображаются загрузочные тома.
- Выберите том, содержащий загрузочную программу установки, затем нажмите «Продолжить».
- Когда откроется установщик macOS, следуйте инструкциям на экране.
Процессор Intel
- Подключите загрузочную программу установки к компьютеру Mac, который подключен к Интернету и совместим с устанавливаемой версией macOS.

- Нажмите и удерживайте клавишу Option (Alt) ⌥ сразу после включения или перезапуска Mac.
- Отпустите клавишу Option, когда увидите темный экран, показывающий загрузочные тома.
- Выберите том, содержащий загрузочную программу установки. Затем щелкните стрелку вверх или нажмите Return.
Если не удается запустить загрузочный установщик, убедитесь, что параметр «Внешняя загрузка» в Утилите безопасности при запуске установлен на разрешение загрузки с внешнего носителя. - Выберите свой язык, если будет предложено.
- Выберите «Установить macOS» (или «Установить OS X») в окне «Утилиты», затем нажмите «Продолжить» и следуйте инструкциям на экране.
Узнать больше
Загрузочный установщик не загружает macOS из Интернета, но для получения прошивки и другой информации, специфичной для модели Mac, требуется подключение к Интернету.
Для получения информации о команде createinstallmedia и аргументах, которые вы можете использовать с ней, убедитесь, что установщик macOS находится в папке «Приложения», затем введите соответствующий путь в Терминале:
/ Приложения / Установить \ macOS \ Big \ Sur.приложение / Содержание / Ресурсы / createinstallmedia
/ Applications / Install \ macOS \ Catalina.app/Contents/Resources/createinstallmedia
/ Applications / Install \ macOS \ Mojave.app/Contents/Resources/createinstallmedia
/ Applications / Install \ macOS \ High \ Sierra.app/Contents/Resources/createinstallmedia
/ Applications / Install \ OS \ X \ El \ Capitan.app/Contents/Resources/createinstallmedia
Дата публикации:
Make для Windows
Make для Windows
Make: утилита GNU make для поддержки групп программ
3.81
Make — это инструмент, который контролирует создание исполняемых файлов и других
не исходные файлы программы из исходных файлов программы.
Make получает знания о том, как собрать вашу программу из файла с именем
файл makefile, в котором перечислены все файлы, не являющиеся исходными, и способы вычисления
это из других файлов. Когда вы пишете программу, вы должны написать make-файл
для этого, чтобы можно было использовать Make для сборки и установки программы.
Возможности производителя
- Make позволяет конечному пользователю собрать и установить ваш пакет, не зная
подробности того, как это делается — потому что эти подробности записаны в
makefile, который вы предоставили. - Определить автоматически, какие файлы необходимо обновить, исходя из каких
исходные файлы изменились. Он также автоматически определяет правильный порядок
Он также автоматически определяет правильный порядок
для обновления файлов, если один файл, не являющийся источником, зависит от другого, не являющегося источником
файл.
В результате, если вы измените несколько исходных файлов, а затем запустите Make, он не
нужно перекомпилировать всю вашу программу. Он обновляет только те файлы, которые не являются исходными.
которые прямо или косвенно зависят от измененных вами исходных файлов. - Марка не ограничена каким-либо конкретным языком.Для каждого неисходного файла в
программа makefile определяет команды оболочки для ее вычисления. Эти оболочки
команды могут запускать компилятор для создания объектного файла, компоновщик для создания
исполняемый файл, ar для обновления библиотеки или TeX или Makeinfo для форматирования документации. - Make не ограничивается сборкой пакета. Вы также можете использовать Make для управления
установка или удаление пакета, создание таблиц тегов для него или что-то еще
в противном случае вы хотите делать достаточно часто, чтобы иметь смысл записывать, как это делать.
http://www.gnu.org/software/make
Если вы загружаете программу установки пакета, любые требования для
запущенные приложения, такие как библиотеки динамической компоновки
(DLL) из зависимостей, перечисленных ниже в разделе Требования, являются
уже включены. Если вы загружаете пакет в виде Zip-файлов, вы должны
скачайте и установите zip-файл зависимостей самостоятельно.
Файлы разработчика (файлы заголовков и библиотеки) из других
пакеты, однако, не включены; так что если вы хотите разработать свой собственный
приложения, необходимо отдельно установить необходимые пакеты.
| Описание | Скачать | Размер | Последнее изменение | Md5sum | |||||||||||
|---|---|---|---|---|---|---|---|---|---|---|---|---|---|---|---|
| • Полный пакет, кроме исходников | 8ae51379d1f3eef8360df4e674f17d6d | ||||||||||||||
| • Источники | Настройка | 1252948 | 25 ноября 2006 | b896c02e3d581040ba1ad65024bbf2cd | |||||||||||
| • Двоичные файлы | Zip | 495645 | 25 ноября 2006 г. | 3521948bc27a31d1ade0dcb23be16d49 | Zip | 708206 | 25 ноября 2006 | d370415aa924fa023411c4099ef84563 | |||||||
| • Документация | Zip | 2470575 | 25 ноября 2006 | 43a07e449d4bab3eb3f31821640ecab7 | |||||||||||
| • Источники | Zip | 2094753 | 25 ноября 2006 | 8bed4cf17c5206f8094f9c96779be663 |
Вы также можете загрузить файлы с GnuWin32
страница файлов.
Ты можешь
монитор
новые выпуски порта этого пакета.
Общие инструкции по установке
Справка по GnuWin32 (запросы функций, ошибки и т. Д.)
Требования к запуску приложений, кроме внешних
такие как msvcrt.dll, perl и т. д., включены в
Программа установки и zip-файл зависимостей.
- Win32, то есть MS-Windows 95/98 / ME / NT / 2000 / XP / 2003 с msvcrt.dll и msvcp60.dll.
Если msvcrt.dll или msvcp60.dll отсутствует в вашей Windows / системе
папка, возьмите их из
Microsoft,
или (msvcrt.только dll), установив
Internet Explorer 4.0 или выше. - libintl3
- libiconv2
сделать, 3.81, GNU, Win32, Win32s, Win64, gnuwin32, i386, ia64, x86-64,
gnuwin64, gnuwin, mswindows, ms-windows, windows, 95,98, me, nt, 2000,2k, xp, 2003, перспектива
Как сделать чистую установку Windows 10
В Windows 10 чистая установка определяет процесс очистки жесткого диска и запуск с нуля с новой настройкой, когда на устройстве возникают проблемы.Например, этот метод может решить проблемы с памятью, запуском, завершением работы, приложениями и производительностью. Кроме того, новая установка может продлить срок службы батареи и, пожалуй, лучший способ избавиться от вирусов и других вредоносных программ.
Это также хорошее решение, чтобы начать все заново с новой копией Windows 10 на новом компьютере, который, возможно, был предварительно загружен с вредоносным ПО, когда вы готовите устройство к безопасному выводу из эксплуатации или при замене жесткого диска.
Кроме того, если у вас была одна и та же установка в течение длительного времени, чистая установка — лучший вариант для обновления до последней версии Windows 10 или обновления более старой версии (например, Windows 7 и Windows 8.1), сводя к минимуму риски возникновения проблем во время и после процесса.
VPN-предложения: пожизненная лицензия за 16 долларов, ежемесячные планы за 1 доллар и более
В этом руководстве по Windows 10 мы проведем вас через весь процесс чистой установки, независимо от того, хотите ли вы перейти на Windows 10 October 2020 Update или собираетесь перейти на Windows 8.1 или Windows 7.
Как подготовить компьютер к чистой установке Windows 10
Перед тем, как приступить к чистой установке Windows 10, рекомендуется выполнить некоторые важные задачи, чтобы свести к минимуму вероятность проблем и потери данных.
Если у вас уже есть резервная копия устройства и файлов. У вас есть активационный ключ. Компьютер настроен на запуск с флэш-накопителя USB, а второстепенные периферийные устройства отключены. Затем вы можете пропустить эту часть и перейти к созданию загрузочного носителя и процессу чистой установки.
Создать резервную копию
В Windows 10 процесс установки удаляет все на жестком диске, а это означает, что резервное копирование всего устройства (или, по крайней мере, ваших файлов) имеет решающее значение. Конечно, если у вас нет ничего важного, что вы хотите сохранить.
Резервное копирование всей системы
Вам следует создать временную резервную копию текущей установки, чтобы вернуть настройки или восстановить файлы, если что-то пойдет не так.
Вы можете выбрать одно из множества решений, но самый простой способ создать полную резервную копию — использовать устаревший инструмент резервного копирования образа системы, доступный в Windows 10. Инструмент также доступен для Windows 8.1 и Windows 7.
Резервные копии файлов в OneDrive
Для резервного копирования ваших документов, изображений и других важных файлов вы можете загрузить данные в OneDrive или другую облачную службу хранения.
Если вы используете OneDrive, вы также можете использовать страницу настроек резервного копирования для автоматической синхронизации папок вашего профиля, включая документы, изображения и рабочий стол, с облаком.
Чтобы настроить резервное копирование OneDrive в Windows 10, выполните следующие действия:
- Открыть Настройки .
- Нажмите Обновление и безопасность .
- Щелкните Backup .
В разделе «Резервное копирование файлов в OneDrive» выберите параметр Резервное копирование файлов .
Источник: Windows Central
Подсказка: Эта опция доступна, начиная с версии 2004 и более поздних. Если у вас более старая версия, вы все равно можете получить доступ к настройкам, но они будут доступны с помощью значка OneDrive на панели задач.
- (Необязательно) Щелкните, чтобы очистить папку, резервную копию которой вы не хотите создавать в облаке.
Нажмите кнопку Начать резервное копирование .
Источник: Windows Central
После того, как вы выполните эти шаги, OneDrive создаст резервную копию файлов на рабочем столе, в папках «Документы» и «Изображения» в облаке и на других устройствах.
Резервное копирование файлов на внешнее хранилище
Если у вас много файлов, их синхронизация с облаком может занять много времени и дорого. Если это так, то, возможно, лучшим вариантом будет копирование файлов на внешний жесткий диск USB.
Чтобы создать резервную копию файла вручную, подключите диск с достаточным объемом памяти и выполните следующие действия:
- Открыть Проводник .
Введите следующий путь в адресной строке и нажмите Введите :
% HOMEPATH%Источник: Windows Central
Нажмите кнопку Выбрать все на вкладке «Главная».
Источник: Windows Central
- Нажмите кнопку Копировать в на вкладке «Главная».
- Выберите опцию Выбрать местоположение .
Выберите место назначения.
Источник: Windows Central
- Нажмите кнопку Копировать .
После выполнения этих шагов повторите инструкции по резервному копированию оставшихся учетных записей (если применимо). Помимо создания копий файлов, также неплохо создать список установленных программ с соответствующими ключами продукта (если применимо), чтобы знать, какие приложения вам, возможно, потребуется переустановить после установки.
Если вы обычно не синхронизируете пароли и закладки с онлайн-сервисом, сейчас хорошее время для экспорта учетных данных и ссылок вашего браузера, поскольку они вам понадобятся позже для доступа к онлайн-сервисам.
Если у вас нет внешнего жесткого диска или на нем недостаточно места, мы рекомендуем Western Digital My Book Desktop из-за его портативности, емкости и цены.
Проверить активацию Windows 10
После активации Windows 10 вам больше не нужно предоставлять ключ продукта для будущих установок на том же устройстве.После завершения новой установки система автоматически активируется, как только она подключится к Интернету.
Чтобы убедиться, что Windows 10 правильно активирована, выполните следующие действия:
- Открыть Настройки .
- Нажмите Обновление и безопасность .
- Нажмите Активация .
В разделе «Windows» подтвердите активацию. Если устройство было правильно активировано, вы увидите одно из этих сообщений:
- Windows активирована с помощью цифровой лицензии: Установка активирована, но не связана с вашей учетной записью Microsoft.
- Windows активирована с помощью цифровой лицензии, связанной с вашей учетной записью Microsoft: Установка активирована, и лицензия связана с вашей учетной записью Microsoft.
Источник: Windows Central
После выполнения этих шагов, если ваша текущая установка активирована, Windows 10 должна автоматически повторно активироваться после чистой установки.
Получить подлинный ключ Windows 10
При установке Windows 10 на новом устройстве, на котором никогда не было ОС, или при обновлении с Windows 8.1 или Windows 7, вам нужно будет приобрести действующую лицензию в Microsoft Store, Amazon или другом магазине.
Загрузить необходимые драйверы
Windows 10 автоматически обнаруживает и устанавливает большинство драйверов устройств. Однако обычно рекомендуется загрузить по крайней мере основные драйверы перед процессом, например для сетевого адаптера и видеокарты, в качестве меры предосторожности на случай, если при установке не удается правильно добавить эти драйверы, особенно в пользовательских сборках ПК.
Вы можете использовать наше руководство для установки драйверов устройств в Windows 10.
Вот список веб-сайтов самых популярных производителей, с которых можно загрузить последние версии драйверов для устройств.
Подтвердите требования Windows 10
Если на компьютере уже установлена Windows 10, то будущий выпуск, скорее всего, будет соответствовать минимальным требованиям к оборудованию. Однако, если вы собираетесь обновить компьютер под управлением Windows 7 или Windows 8.1, вы хотите убедиться, что устройство соответствует минимальным требованиям.
Вот минимальные требования для установки Windows 10 October 2020 Update (и выше):
- Процессор: 1 ГГц или система на кристалле (SoC).
- Память: 1 ГБ для 32-разрядной версии или 2 ГБ для 64-разрядной версии.
- Хранилище: 32 ГБ для 64-разрядной или 32-разрядной версии.
- Видеокарта: DirectX 9 или новее с драйвером WDDM 1.0.
- Дисплей: 800×600.
Эти инструкции можно использовать для проверки технических характеристик устройства, чтобы убедиться, что вы можете выполнить чистую установку Windows 10.
Изменить порядок загрузки на прошивке
Также важно убедиться, что компьютер может загружаться с USB-накопителя. Если это не так, вам необходимо изменить базовую систему ввода / вывода (BIOS) или унифицированный расширяемый интерфейс микропрограмм (UEFI) на материнской плате.
Изменить порядок загрузки с помощью UEFI
На устройствах, уже работающих под управлением Windows 10 или Windows 8.1, вы можете получить доступ к настройкам для изменения порядка загрузки из среды рабочего стола.
Настройки UEFI в Windows 10
Чтобы изменить настройки загрузки UEFI в Windows 10, выполните следующие действия:
- Открыть Настройки .
- Нажмите Обновление и безопасность .
- Нажмите Recovery .
В разделе «Расширенный запуск» нажмите кнопку Перезагрузить сейчас .
Источник: Windows Central
Нажмите кнопку Устранение неполадок .
Источник: Windows Central
Нажмите Дополнительные параметры .
Источник: Windows Central
Щелкните параметр Настройки микропрограммы UEFI .
Источник: Windows Central
Нажмите кнопку Restart .
Источник: Windows Central
- В настройках прошивки материнской платы откройте страницу Boot .
Задайте порядок загрузки для запуска с USB-накопителя с установочными файлами Windows 10.
Источник: Windows Central
- Сохраните изменения.
После того, как вы выполните эти шаги, компьютер теперь должен иметь возможность загрузиться с загрузочного USB-носителя.
Настройки UEFI в Windows 8.1
Чтобы изменить настройки загрузки UEFI в Windows 8.1, выполните следующие действия:
- Открыть Настройки .
- Нажмите Обновление и восстановление .
- Нажмите Recovery .
В разделе «Расширенный запуск» нажмите кнопку Перезагрузить сейчас .
Источник: Windows Central
Щелкните опцию Устранение неполадок .
Источник: Windows Central
Нажмите Дополнительные параметры .
Источник: Windows Central
Щелкните параметр Настройки микропрограммы UEFI .
Источник: Windows Central
Нажмите кнопку Restart .
Источник: Windows Central
- В настройках прошивки материнской платы откройте страницу Boot .
Задайте порядок загрузки для запуска с USB-носителя с установочными файлами Windows 10.
Источник: Windows Central
- Сохраните изменения.
После выполнения этих шагов компьютер загрузится с флэш-накопителя USB, чтобы продолжить процесс чистой установки.
Настройки UEFI в Windows 7
Чтобы изменить настройки загрузки UEFI в Windows 7, выполните следующие действия:
- Запустите компьютер.
Как только он запустится, нажмите F1, F2, F3, F10 или F12, ESC или клавишу Delete, чтобы получить доступ к прошивке.
Подсказка: Возможно, вам потребуется посетить веб-сайт поддержки производителя, чтобы получить более подробные инструкции по доступу к настройкам встроенного ПО.
- В настройках прошивки материнской платы откройте страницу Boot .
- Задайте порядок загрузки для запуска с USB-носителя с установочными файлами Windows 10.
После выполнения этих шагов вы сможете запустить устройство с загрузочного носителя.
Настроить порядок загрузки с помощью BIOS
Если вы имеете дело с устаревшей прошивкой BIOS, вы можете изменить порядок загрузки, выполнив следующие действия:
- Запустите компьютер.
- Как только компьютер начнет загружаться, нажмите одну из функциональных клавиш (F1, F2, F3, F10 или F12), ESC или клавишу Delete.
- В настройках прошивки материнской платы откройте страницу Boot .
Задайте порядок загрузки для запуска с USB-носителя с установочными файлами Windows 10.
Источник: Windows Central
- Сохраните изменения.
После выполнения этих шагов устройство сможет загрузиться с флэш-накопителя USB.
Отключите второстепенные периферийные устройства
Подключенные периферийные устройства обычно являются причиной проблем в процессе установки Windows 10. Если к компьютеру подключены второстепенные периферийные устройства (например, съемные носители и другие устройства USB и Bluetooth, а также принтеры, сканеры, камеры и т. Д.), Рекомендуется их удалить.
При подготовке к чистой установке Windows 10 вам понадобятся только монитор, клавиатура, мышь и подключение к Интернету. После настройки вы можете повторно подключить периферийные устройства (по одному), чтобы убедиться, что они не вызывают никаких проблем.
Как создать USB для чистой установки Windows 10
В Windows 10 вам понадобится загрузочный USB-носитель для выполнения чистой установки, которую вы можете легко создать с помощью многих инструментов, включая Microsoft Media Creation Tool и Rufus.
Создание Windows 10 USB с помощью Media Creation Tool
Чтобы создать установочный носитель с помощью Media Creation Tool, подключите USB-накопитель объемом не менее 8 ГБ и выполните следующие действия:
- Открыть страницу загрузки Windows 10 .
- В разделе «Создать установочный носитель Windows 10» нажмите кнопку Загрузить сейчас , чтобы сохранить файл на устройстве.
- Дважды щелкните файл MediaCreationToolxxxx.exe , чтобы запустить инструмент.
- Нажмите кнопку Принять , чтобы принять условия.
Выберите установочный носитель Create (USB-накопитель, DVD или файл ISO) для другого варианта ПК .
Источник: Windows Central
- Нажмите кнопку Далее .
- (Необязательно) Очистите Используйте рекомендуемые параметры для этого ПК .
Выберите правильный язык, архитектуру и выпуск Windows 10.
Источник: Windows Central
Подсказка: Если вы планируете установить Windows 10 на нескольких устройствах с 32-разрядной или 64-разрядной архитектурой, используйте раскрывающееся меню «Архитектура» и выберите параметр Оба .
- Нажмите кнопку Далее .
Выберите опцию USB-накопитель .
Источник: Windows Central
- Нажмите кнопку Далее
Выберите USB-накопитель (или щелкните опцию «Обновить список накопителей», чтобы сделать его доступным).
Источник: Windows Central
- Нажмите кнопку Далее .
- Щелкните кнопку Finish .
После выполнения этих шагов инструмент загрузит файлы и создаст установщик с последними файлами установки, который затем можно использовать для запуска устройства и настройки новой копии Windows 10.
Создание Windows 10 USB с помощью Rufus
Кроме того, вы можете использовать инструмент Rufus для создания установочного носителя для устройств с материнскими платами с прошивкой UEFI или BIOS.
Rufus — это бесплатный инструмент с множеством опций, который поможет вам быстрее создать загрузочный носитель Windows 10. Однако важно помнить, что это сторонний вариант, который Microsoft не поддерживает, поэтому используйте его на свой страх и риск.
Чтобы создать установщик Windows 10 USB с помощью Rufus, подключите USB-накопитель объемом не менее 8 ГБ, а затем выполните следующие действия:
- Открыть страницу загрузки Rufus .
В разделе «Загрузить» щелкните ссылку, чтобы сохранить последнюю версию на своем устройстве.
Источник: Windows Central
- Дважды щелкните файл Rufus-x.xx.exe , чтобы запустить инструмент.
Нажмите кнопку Settings (третья кнопка слева) внизу страницы.
Источник: Windows Central
В разделе «Настройки» используйте раскрывающееся меню Проверить наличие обновлений и выберите параметр Ежедневно .
Источник: Windows Central
Подсказка: Эти шаги необходимы для включения опции использования инструмента для загрузки ISO-файла Windows 10.
- Нажмите кнопку Закрыть .
- Закройте инструмент Rufus .
- Перезапустите инструмент Rufus .
- В разделе «Устройство» используйте раскрывающееся меню для выбора USB-накопителя.
В разделе «Выбор загрузки» нажмите кнопку со стрелкой вниз справа и выберите параметр Загрузить .
Источник: Windows Central
Подсказка: Если у вас уже есть файл ISO, нажмите кнопку Select , выберите файл ISO Windows 10 и перейдите к шагу № .24 .
- Нажмите кнопку Загрузить .
- Используйте раскрывающееся меню «Версия» и выберите вариант Windows 10 .
- Нажмите кнопку Продолжить .
- Выберите вариант 20h3 (сборка 19042.xxx — xxxx.xx) , чтобы загрузить обновление Windows 10 October 2020 Update.
- Нажмите кнопку Продолжить .
- Используйте раскрывающееся меню «Выпуск» и выберите вариант Windows 10 Home / Pro .
- Нажмите кнопку Продолжить .
Используйте раскрывающееся меню «Язык» и выберите язык установки.
Подсказка: Если вы находитесь в США, выберите вариант «Английский», а не «Международный английский».
- Нажмите кнопку Продолжить .
- Используйте раскрывающееся меню «Архитектура» и выберите 32-разрядный или 64-разрядный (рекомендуется).
Нажмите кнопку Загрузить .
Источник: Windows Central
- Выберите расположение папки для загрузки файла ISO.
- Нажмите кнопку Сохранить .
- Используйте раскрывающееся меню «Параметр изображения», чтобы выбрать параметр Стандартная установка Windows .
- Используйте раскрывающееся меню «Схема разделения», чтобы выбрать параметр GPT .
Используйте раскрывающееся меню «Целевая система», чтобы выбрать параметр UEFI (не CSM) .
Источник: Windows Central
Краткое примечание: Если на компьютере установлена устаревшая версия BIOS, выберите опцию MBR для схемы разделов и опцию BIOS (или UEFI-CSM) для целевой системы .
- В разделе «Показать дополнительные свойства диска» не изменяйте настройки по умолчанию.
- В поле «Метка тома» введите описательное имя диска — например, «win10_usb».
- В разделах «Файловая система» и «Размер кластера» не меняйте настройки по умолчанию.
- Нажмите кнопку Показать дополнительные параметры формата .
- Выберите Быстрый формат и Создание расширенных файлов меток и значков Параметры .
- Щелкните кнопку Start .
- Нажмите кнопку OK для подтверждения.
- Нажмите кнопку Закрыть .
После того, как вы выполните эти шаги, Rufus загрузит ISO-файл с серверов Microsoft и создаст загрузочный носитель для выполнения чистой установки Windows 10.
Как выполнить чистую установку Windows 10
Процесс установки Windows 10 состоит из двух основных частей, включая настройку и готовность к работе (OOBE).В процессе установки вы выберете некоторые из основных параметров, и вы найдете параметры для очистки жесткого диска, настройки разделов и чистой установки Windows 10. Работа в исходном состоянии происходит после установки. завершен, и это этап, на котором вы настраиваете свои параметры, такие как регион, сеть, учетная запись, конфиденциальность и другие параметры.
Процесс чистой установки Windows 10
После того, как вы выполнили инструкции по подготовке, чистая установка Windows 10 на самом деле представляет собой простой процесс.
Предупреждение: Это еще одно дружеское напоминание о том, что этот процесс сотрет все на компьютере. Перед продолжением всегда рекомендуется сделать временную полную резервную копию вашего ПК.
Чтобы выполнить чистую установку Windows 10, выполните следующие действия:
- Запустите устройство с USB-носителем Windows 10.
- При появлении запроса нажмите любую клавишу для загрузки с устройства.
В окне «Установка Windows» нажмите кнопку Далее .
Источник: Windows Central
Подсказка: Если ваш язык, время, валюта и клавиатура отличаются от выбранных по умолчанию, убедитесь, что выбрали правильные настройки, прежде чем продолжить.
Нажмите кнопку Установить сейчас .
Источник: Windows Central
Если вы выполняете переустановку, нажмите У меня нет ключа продукта , чтобы продолжить (при условии, что ваше устройство уже было активировано). В противном случае, если вы устанавливаете Windows 10 впервые, введите ключ продукта.
Источник: Windows Central
- Нажмите кнопку Далее .
Выберите выпуск Windows 10 (если применимо).
Источник: Windows Central
Краткое примечание: Этот выбор должен соответствовать выпуску, который активирует ключ продукта. Если вы не выберете правильную версию, Windows 10 не активируется, и вам придется повторить весь процесс еще раз.
- Нажмите кнопку Далее .
- Выберите вариант Я принимаю условия лицензии , чтобы продолжить.
- Нажмите кнопку Далее .
Щелкните опцию Custom: Install Windows only (Advanced) option, чтобы продолжить чистую установку.
Источник: Windows Central
Выберите раздел с текущей установкой (обычно «Диск 0») и нажмите кнопку Удалить .
Подсказка: Если «Диск 0» имеет несколько разделов, вы должны выбрать и удалить каждый раздел, чтобы программа установки могла использовать весь жесткий диск для новой чистой установки.Программа установки Windows 10 автоматически создаст необходимые разделы во время процесса. Также нет необходимости удалять разделы на дополнительных дисках.
Нажмите кнопку Да .
Источник: Windows Central
Выберите пустой диск (диск 0, незанятое пространство).
Источник: Windows Central
- Нажмите кнопку Далее .
После выполнения этих шагов программа установки установит на компьютер новую копию Windows 10.
Если вы планируете вывести устройство из эксплуатации, вы можете остановиться сейчас и позволить новому владельцу завершить все готовые операции. Однако в случае, если вы обновляете свою систему, продолжайте следовать приведенным ниже инструкциям.
Готовность к работе с Windows 10
После настройки вы должны продолжить работу в стандартной конфигурации, чтобы настроить свои предпочтения и создать новую учетную запись.
В этом руководстве представлены стандартные возможности обновления Windows 10 October 2020 Update.Однако в зависимости от устанавливаемой версии действия могут немного отличаться.
Чтобы выполнить OOBE в Windows 10, выполните следующие действия:
Выберите опцию Region .
Источник: Windows Central
- Нажмите кнопку Да .
Выберите вариант раскладки клавиатуры.
Источник: Windows Central
- Нажмите кнопку Да .
Нажмите кнопку Пропустить (если вам не нужно добавлять вторую раскладку клавиатуры).
Краткое примечание: Если вы не используете проводное сетевое соединение, вам придется войти в беспроводную сеть.
Выберите параметр Настроить для личного использования .
Источник: Windows Central
- Нажмите кнопку Далее .
Подтвердите данные своей учетной записи Microsoft, чтобы создать учетную запись.
Источник: Windows Central
Краткое примечание: Рекомендуемый процесс — использовать учетную запись Microsoft. Однако, если вы хотите использовать традиционную локальную учетную запись, вам нужно будет щелкнуть опцию Автономная учетная запись в нижнем левом углу, а затем продолжить выполнение инструкций на экране.
- Нажмите кнопку Далее .
Подтвердите пароль учетной записи.
Источник: Windows Central
- Нажмите кнопку Далее .
Нажмите кнопку Create PIN .
Источник: Windows Central
Создайте четырехзначный PIN-код Windows Hello.
Источник: Windows Central
Подсказка: Если вы хотите продолжить использование обычного пароля, нажмите кнопку Отмена , чтобы пропустить процесс.
- Выберите настройки конфиденциальности (и не забудьте прокрутить страницу вниз, чтобы просмотреть все доступные настройки).
Нажмите кнопку Принять .
Источник: Windows Central
(Необязательно) Вы можете указать свой номер телефона и затем нажать кнопку Отправить , чтобы связать свой телефон с устройством. Если вы хотите пропустить этот параметр, нажмите кнопку Сделать позже в нижнем левом углу экрана.
Источник: Windows Central
(необязательно) Нажмите кнопку Далее , чтобы разрешить OneDrive резервное копирование папок рабочего стола, документов и изображений в облако.Если вы используете другую облачную службу или предпочитаете не выгружать файлы в облако, выберите параметр Только сохранять файлы на этот компьютер в нижнем левом углу экрана.
Источник: Windows Central
Нажмите кнопку Нет, спасибо , чтобы пропустить настройку Microsoft 365 (при необходимости).
Источник: Windows Central
Подсказка: Если у вас есть ключ продукта Office, вы можете выбрать вариант У меня есть ключ продукта , и приложения будут автоматически установлены на вашем устройстве.
- (Необязательно) Отметьте опцию «Разрешить Кортане ответить на« Привет, Кортана », чтобы использовать помощь в режиме громкой связи.
Нажмите кнопку Принять , чтобы разрешить Microsoft собирать личную информацию, чтобы сделать Кортану более личным. Если вас не интересует цифровой помощник, нажмите кнопку Not now , чтобы продолжить.
Источник: Windows Central
После выполнения этих шагов новые настройки будут применены к чистой установке Windows 10, и вы сможете увидеть рабочий стол по умолчанию.
Как завершить установку после установки Windows 10
После установки также неплохо проверить, что в Windows 10 отсутствуют какие-либо критические обновления или драйверы и что она правильно активирована.
Установить обновления
Чтобы проверить наличие обновлений в Windows 10, выполните следующие действия:
- Открыть Настройки .
- Нажмите Обновление и безопасность .
- Нажмите Центр обновления Windows .
Нажмите кнопку Проверить обновления .
Источник: Windows Central
После выполнения этих шагов, если Центр обновления Windows обнаружит какие-либо обновления, он автоматически загрузит и установит их. Для завершения процесса обновления может потребоваться перезагрузка.
Проверить отсутствующие драйверы
Чтобы определить, отсутствуют ли драйверы, выполните следующие действия:
- Открыть Начать .
- Найдите Device Manager и щелкните верхний результат, чтобы открыть консоль.
Убедитесь, что ни одно из устройств не имеет отметки желтый или красный , и убедитесь, что ничего не указано как unknown .
Источник: Windows Central
Если на одном или нескольких устройствах возникнут проблемы, вам может потребоваться вручную загрузить и установить последние версии драйверов с веб-сайта поддержки производителя вашего компьютера. Вы можете использовать это руководство для установки драйверов устройств в Windows 10.
Установить недостающие драйверы
В Windows 10 драйверы также могут быть частью дополнительных обновлений.Если вам не хватает одного или нескольких драйверов, вы можете загрузить их из Центра обновления Windows.
Чтобы загрузить отсутствующие драйверы с помощью Центра обновления Windows, выполните следующие действия:
- Открыть Настройки .
- Нажмите Обновление и безопасность .
- Нажмите Центр обновления Windows .
Щелкните опцию Просмотреть дополнительные обновления . Если опция недоступна, значит, в Центре обновления Windows нет обновлений драйверов для вашего устройства.
Источник: Windows Central
- Щелкните раздел Обновления драйверов .
Выберите недостающий драйвер.
Источник: Windows Central
- Нажмите кнопку Загрузить и установить .
После выполнения этих шагов Центр обновления Windows автоматически загрузит и установит отсутствующие драйверы.
Подтвердите активацию
Чтобы убедиться, что Windows 10 была правильно активирована, выполните следующие действия:
- Открыть Настройки .
- Нажмите Обновление и безопасность .
- Нажмите Активация .
В случае успешной активации Windows 10 появится одно из следующих сообщений:
- Windows активирована с помощью цифровой лицензии: Установка активирована, но не связана с вашей учетной записью Microsoft.
- Windows активирована с помощью цифровой лицензии, связанной с вашей учетной записью Microsoft: Установка активирована, и лицензия связана с вашей учетной записью Microsoft.
Источник: Windows Central
В случае, если Windows 10 не активировалась, устройство попытается повторно активировать позже. Если через пару дней у вас все еще возникают проблемы, вы можете использовать средство устранения неполадок активации для активации.
Переустановите приложения
Пришло время переустановить ваши приложения, включая предпочитаемый вами веб-браузер, например Google Chrome, Mozilla Firefox или Opera, для просмотра веб-страниц.
Если вы используете Spotify или iTunes для прослушивания мелодий во время работы или серфинга в Интернете, вы можете загрузить эти и другие приложения из Microsoft Store.
Кроме того, сейчас хорошее время для загрузки и установки набора приложений Office, чтобы начать работать с Word, Excel, PowerPoint и управлять электронной почтой с помощью Outlook.
Восстановить файлы из резервной копии
Последнее, что осталось сделать, это восстановить файлы из резервной копии. Если вы ранее настроили резервное копирование файлов с помощью OneDrive, данные уже должны быть доступны в папке OneDrive, но если приложение не настраивалось автоматически, вы можете использовать это руководство.
В случае, если у вас есть резервная копия файлов на внешнем диске, повторно подключите хранилище, чтобы восстановить данные в папки учетной записи по умолчанию.
Чтобы восстановить файлы из предыдущей резервной копии, выполните следующие действия:
- Открыть Проводник .
- В разделе This PC на левой панели выберите внешний диск с файлами.
- Выберите папки с файлом, который вы хотите восстановить.
Щелкните меню Копировать в на вкладке «Главная».
Источник: Windows Central
- Выберите опцию Выбрать местоположение .
- Выберите место назначения для восстановления файлов — например, папку Documents .
- Нажмите кнопку Копировать .
После выполнения этих шагов файлы будут восстановлены в указанном вами месте.
Хотя вы можете запустить чистую установку с помощью Media Creation Tool без USB-носителя и даже с помощью параметра «Сбросить этот компьютер» в настройках восстановления, эти методы имеют свои ограничения и не всегда работают должным образом.
Если вы хотите убедиться, что вы выполняете действительно чистую установку, использование загрузочного носителя — лучшая альтернатива.
Дополнительные ресурсы по Windows 10
Чтобы получить дополнительные полезные статьи, статьи и ответы на распространенные вопросы о Windows 10, посетите следующие ресурсы:
Мы можем получать комиссию за покупки, используя наши ссылки. Учить больше.
3.2. Выполнение установки USB-носитель Red Hat Enterprise Linux 7
Подключите USB-накопитель к системе и выполните команду dmesg .Будет отображен журнал с подробным описанием всех недавних событий. Внизу этого журнала вы увидите набор сообщений, вызванных только что подключенным USB-накопителем. Это будет выглядеть как набор строк, подобных следующему:
[170.171135] sd 5: 0: 0: 0: [sdb] Прикрепленный съемный диск SCSI Обратите внимание на имя подключенного устройства — в приведенном выше примере это sdb .
Авторизуемся как root :
$su -
При появлении запроса введите пароль root.
Убедитесь, что устройство не установлено. Сначала используйте команду findmnt device и имя устройства, которое вы нашли на предыдущих шагах. Например, если имя устройства — sdb , используйте следующую команду:
#findmnt / dev / sdb
Если команда не выводит никаких результатов, вы можете перейти к следующему шагу. Однако, если команда предоставляет вывод, это означает, что устройство было автоматически смонтировано, и вы должны размонтировать его, прежде чем продолжить.Пример вывода будет выглядеть примерно так:
#findmnt / dev / sdbОПЦИИ ЦЕЛЕВОГО ИСТОЧНИКА FSTYPE / mnt / iso / dev / sdb iso9660 ro, относительная
Обратите внимание на столбец TARGET . Затем используйте команду umount target , чтобы размонтировать устройство:
#umount / mnt / iso
Используйте команду dd , чтобы записать установочный ISO-образ непосредственно на USB-устройство:
#dd if = / image_directory / image.iso of = / dev / устройство bs = размер блока
Замените /image_directory/image.iso полным путем к загруженному файлу образа ISO, device именем устройства, указанным ранее командой dmesg , и blockize с разумным размером блока (например, , 512k ), чтобы ускорить процесс записи. Параметр bs является необязательным, но он может значительно ускорить процесс.
Обязательно укажите вывод как имя устройства (например, / dev / sda ), а не как имя раздела на устройстве (например, / dev / sda1 ).
Например, если ISO-образ находится в /home/testuser/Downloads/rhel-server-7-x86_64-boot.iso , а имя обнаруженного устройства — sdb , команда будет выглядеть следующим образом:
#dd if = / home / testuser / Downloads / rhel-server-7-x86_64-boot.iso of = / dev / sdb bs = 512k
Подождите, пока dd закончит запись образа на устройство. Обратите внимание, что индикатор выполнения не отображается; передача данных будет завершена, когда снова появится приглашение # . После отображения запроса выйдите из учетной записи root и отключите USB-накопитель.
Как создать установочный диск Windows 10
Обновлено: 30.06.2020, Computer Hope
Если на вашем компьютере установлена Windows 10, рекомендуется иметь загрузочный установочный диск Windows на тот случай, если вы когда-нибудь захотите переустановить Windows на свой компьютер.
Если у вас нет диска Windows 10, вы можете создать его, используя методы, описанные ниже.
Требования
Перед созданием загрузочного диска Windows 10 убедитесь, что у вас есть следующее:
- Компьютер, подключенный к Интернету, с портом USB или записывающим устройством DVD.
- Флэш-накопитель USB емкостью не менее 8 ГБ, который либо пуст, либо готов к полному стиранию; или чистый диск DVD-R.
- Действующая лицензия Windows 10; либо числовой лицензионный ключ, либо учетная запись Microsoft с лицензией Windows 10, которая связана с вашим компьютером.
Media Creation Tool — это программа, предоставленная Microsoft, которая загружает все необходимые файлы и записывает их на ваш DVD или USB-накопитель. Следуйте этим инструкциям, чтобы загрузить и использовать Media Creation Tool.
Предупреждение
Следующие шаги полностью перезапишут данные на USB-накопителе. Все существующие данные на диске будут уничтожены.
- Откройте веб-браузер и перейдите на страницу загрузки Microsoft Windows 10. В разделе Создать установочный носитель Windows 10 нажмите Загрузить инструмент сейчас .
- Запустите установщик. В командной строке UAC нажмите Да . Программа установки подготовит все, затем отобразит Уведомления и условия лицензии . Прочтите условия и нажмите Принять , чтобы продолжить.
- На экране Что вы хотите сделать? , выберите Создать установочный носитель для другого ПК и нажмите Далее .
- В Выберите язык, архитектуру и выпуск , ничего не меняйте, если вы создаете установщик для этого компьютера.Убедитесь, что Использовать рекомендуемые настройки для этого ПК остается отмеченным. (Если вы создаете диск для другого компьютера, снимите этот флажок и внесите изменения сейчас.) Чтобы продолжить, нажмите Далее .
- На экране Выберите, какой носитель использовать , вы можете выбрать USB или DVD в качестве места назначения. В этом примере мы создадим USB-накопитель. Выберите USB-накопитель и нажмите Далее .
- Вам будет предложено Выбрать USB-накопитель .Если флэш-накопитель USB не вставлен, вставьте его сейчас, подождите несколько секунд и щелкните Обновить список накопителей .
Затем выберите USB-накопитель и щелкните Далее .
- Windows 10 скачивает установщик и записывает его на USB-накопитель. Вы можете продолжать использовать свой компьютер, пока он работает в фоновом режиме.
- По завершении вы увидите . Флэш-накопитель USB готов . Щелкните Finish .Программа установки очистит свои временные файлы и выйдет автоматически.
Теперь вы можете отключить USB-накопитель от компьютера. Для получения информации о том, как его использовать, см. Ниже, как загрузиться с установочного диска.
Метод 2: Загрузите ISO и создайте загрузочный USB
У вас также есть возможность загрузить файл ISO-образа Windows 10 на свой компьютер, а затем создать загрузочный диск вручную с помощью другой программы.
Если вы используете Windows, вы должны использовать Media Creation Tool для загрузки ISO.Если вы используете другую операционную систему, например macOS или Linux, Microsoft предлагает прямую загрузку.
Windows: загрузите ISO с помощью Media Creation Tool
Если вы используете Windows, выполните следующие действия, чтобы загрузить Windows 10 ISO с помощью Media Creation Tool. (Шаги 1–4 такие же, как в методе 1.)
- Откройте веб-браузер и перейдите на страницу загрузки Microsoft Windows 10. Щелкните Загрузить инструмент сейчас .
- Запустите установщик. В командной строке UAC нажмите Да .Прочтите условия лицензии и щелкните Принять .
- Выберите Создать установочный носитель для другого ПК и нажмите Далее .
- В Выберите язык, архитектуру и выпуск , ничего не меняйте, если вы создаете установщик для этого компьютера. Щелкните Далее .
- В Выберите, какой носитель использовать , выберите файл ISO и щелкните Далее .
- Выберите место на вашем компьютере для загрузки файла ISO, например папку «Загрузки».Убедитесь, что у вас достаточно места для загрузки файла (он большой — от 3 до 5 гигабайт, в зависимости от версии).
- По завершении загрузки Media Creation Tool предлагает записать ISO на DVD . Он также отображает полный путь и имя файла ISO на вашем компьютере.
Необязательно: Если вы хотите проверить расположение файла, щелкните имя файла, чтобы открыть папку, в которую он был загружен.
Необязательно: Если вы хотите записать DVD с ISO сейчас, щелкните Открыть DVD Burner , чтобы открыть Windows Disk Image Burner. Вставьте чистый DVD-R диск в DVD-привод и следуйте инструкциям.
- Щелкните Finish , чтобы закрыть Media Creation Tool.
Теперь вы можете перейти к шагу создания загрузочного USB с помощью Rufus.
macOS X, Linux: загрузите ISO напрямую
Если вы используете операционную систему, отличную от Windows, следуйте этим инструкциям, чтобы загрузить Windows 10 ISO.
- Откройте веб-браузер и перейдите на сайт загрузки Windows 10 ISO. Microsoft обнаружит вашу операционную систему и перенаправит вас на страницу прямой загрузки.
- В версии Выберите выпуск , выберите Windows 10 и нажмите Подтвердить .
- Под Выберите язык продукта , выберите свой язык (например, Английский ) и щелкните Подтвердить .
- В разделе Загрузки у вас будет возможность загрузить 32-разрядную или 64-разрядную версию Windows.Если ваш компьютер имеет 64-разрядный ЦП, выберите 64-разрядный Загрузить . Если вы не уверены, см. Раздел: Как определить, какой у вас процессор: 32-разрядный или 64-разрядный.
- Загрузка начнется в вашем браузере. Убедитесь, что у вас достаточно места на диске для загрузки файла (он большой — от 3 до 5 гигабайт, в зависимости от версии).
Создание загрузочного USB с Rufus
Теперь, когда вы скачали ISO-файл, вам понадобится специальное программное обеспечение для создания с ним загрузочного USB-накопителя.Только скопировать файл на USB не получится.
Существуют различные программы, которые можно использовать для создания загрузочной флешки в Windows, например UNetbootin. В этих инструкциях мы будем использовать бесплатную программу для Windows под названием Rufus .
Предупреждение
Следующие шаги полностью перезапишут данные на USB-накопителе. Все существующие данные на USB-накопителе будут уничтожены.
- Откройте веб-браузер и перейдите на сайт Rufus. Прокрутите вниз до Загрузите и выберите Rufus или Rufus Portable (любой из них работает).
- По завершении загрузки запустите исполняемый файл Rufus. Устанавливать ее не нужно, потому что программа работает без установки.
- Если флеш-накопитель USB не вставлен, вставьте его сейчас. Руфус немедленно узнает это.
- Щелкните значок диска. Похоже на оптический привод и диск. Перейдите к загруженному ISO-образу Windows, выберите файл ISO и щелкните Открыть .
- В строке состояния Rufus будет написано «ГОТОВ.»Чтобы записать ISO на флэш-накопитель USB, щелкните Start .
- Руфус предупреждает вас, что все данные на USB будут уничтожены. Если у вас есть какие-либо важные файлы на USB-накопителе, это ваш последний шанс отменить и создать резервную копию файлов. Чтобы продолжить, нажмите OK .
- ISO записан на USB-накопитель. Это займет всего несколько минут.
Вы узнаете, что процесс завершен, когда индикатор выполнения станет полностью зеленым, а в строке состояния снова появится надпись «ГОТОВ».
Щелкните Закройте , чтобы выйти из Rufus.
Как загрузиться с установочного диска
Чтобы использовать установочный диск Windows 10, выполните следующие действия.
- Убедитесь, что BIOS компьютера настроен на загрузку со съемного диска. Чтобы получить доступ к BIOS, вам необходимо перезагрузить компьютер и нажать определенную клавишу до начала последовательности загрузки. Подробные инструкции см. В разделе: Как войти в настройки BIOS или CMOS.
- Затем, если необходимо, измените последовательность загрузки, чтобы DVD / USB-накопитель был указан перед жестким или твердотельным накопителем в порядке загрузки.(Если вы не видите свой USB-накопитель в списке, вставьте установочный USB-накопитель перед включением компьютера и повторите попытку.)
- Если ваш BIOS настроен правильно, выключите компьютер.
- Вставьте установочный диск.
- Включите компьютер.
Вместо загрузки операционной системы с жесткого диска / твердотельного накопителя компьютер загружается со съемного диска, и начинается установка Windows.
Как создать загрузочный установщик macOS с USB-накопителя
В этой статье мы рассмотрим шаги, необходимые для создания загрузочного установщика операционной системы Mac, будь то установка последней версии macOS на несколько компьютеров Mac, установка последней бета-версии macOS, выполните чистую установку macOS или просто подготовьте аварийный диск, если на вашем Mac возникли проблемы, и вы не хотите подключаться к Интернету или в режиме восстановления (или вы не можете получить доступ к восстановлению Режим).
Если вы хотите узнать, как выполнить загрузочную установку macOS Big Sur, Catalina, Mojave или более старой версии Mac OS X или macOS, вы попали в нужное место.
Вы также можете использовать загрузочный установщик для установки macOS на отдельный том жесткого диска (или на раздел, если вы используете более старую версию Mac OS). Это также беспроблемный способ вернуться к более старой версии macOS и отличный вариант, если вы обнаружили, что загрузка установщика заняла много времени, и вы не хотите тратить следующие несколько дней на загрузку его несколько раз на нескольких компьютерах Mac.Одного раза вполне достаточно!
К счастью, создание загрузочной установки операционной системы Mac стало намного проще, когда Apple выпустила OS X Mavericks еще в 2013 году. В этой версии Mac OS X и во всех последующих версиях можно было использовать команду терминала createinstallmedia , чтобы создать загрузочный установщик macOS, в этой статье мы покажем вам, как это сделать.
Мы выполним следующие шаги, чтобы создать загрузочный USB для Mac:
- Получите файлы установщика macOS
- Создать загрузочный установщик для macOS
- Выберите правильную команду createinstallmedia
Если вы хотите запустить macOS на внешнем диске, который немного отличается, у нас есть отдельная статья.
Что нужно для создания загрузочного USB для Mac
Для создания загрузочного установочного диска вам понадобятся две основные вещи: USB-накопитель (или накопитель Thunderbolt) и установочные файлы. Как только у вас появятся эти две вещи, процесс не займет много времени.
Флешка на 15 Гб (минимум!)
Мы рекомендуем диск на 15 ГБ (или больше) — на самом деле было бы целесообразно больше: установщик для Big Sur занимал 13 ГБ (а фактическая установка занимает не менее 35 ГБ.5 ГБ хранилища, поэтому вам нужно будет разрешить это на вашем Mac).
Мы рекомендуем флеш-карту памяти, а не стандартный жесткий диск, так как это будет быстрее. Вы также получите выгоду от USB 3 или USB Type C — это может быть ваш единственный выбор, если у вас более новый Mac. Если у вас Mac M1, вам может быть лучше с накопителем Thunderbolt, потому что были некоторые проблемы с использованием USB-накопителей с M1 Mac.
Примечание. Если у вас есть данные на диске, который вы планируете использовать, вам нужно будет перенести их на другой диск или получить новый диск, так как он будет полностью отформатирован и удален.
Установочные файлы
В зависимости от того, какую версию macOS вы используете, и версию, которую вы хотите установить, вы сможете либо получить установочные файлы из обновления программного обеспечения в Системных настройках, в Mac App Store, либо вам придется получить их из в другом месте.
Mac App Store, вероятно, является более простым вариантом, но все равно могут возникать трудности в зависимости от того, какая версия macOS работает на вашем компьютере, и если вы надеялись получить более старые установочные файлы, которые могут быть сложными — у нас есть еще одна статья, в которой обсуждается, как это сделать. получить более старые версии macOS.
Само собой разумеется, что вам потребуется подключение к Интернету для загрузки программного обеспечения, и оно может понадобиться вам при установке версии macOS, если необходимо проверить прошивку или подтвердить ваши учетные данные iCloud.
Как получить файлы установщика macOS
Как мы уже говорили, способ получения установочных файлов будет зависеть от версии macOS, которую вы используете в настоящее время, и от версии, для которой вы хотите установить установщик. Ниже мы рассмотрим, как получить установщики Catalina, а также как получить более старые версии macOS или даже Mac OS X.У нас есть специальная статья о том, как загрузить старые версии Mac OS X и macOS.
Как получить установщик Big Sur
Чтобы получить установщик для macOS Big Sur, выполните следующие действия:
- Если вы уже используете Big Sur на своем Mac, перейдите в Mac App Store — щелкните эту ссылку, чтобы перейти прямо на соответствующую страницу.
- Нажмите «Получить», и начнется загрузка установочных файлов.
Если вы используете Catalina, вы можете перейти в «Системные настройки», выбрать «Обновление программного обеспечения» и загрузить там Big Sur (при условии, что ваш Mac совместим с Big Sur — прочтите «Может ли мой Mac работать с Big Sur?»)
Загрузите установочные файлы, но обязательно остановитесь перед тем, как щелкнуть для установки.Вам необходимо скопировать этот установочный файл перед установкой на Mac, если вы хотите иметь к нему доступ для создания ускоряемого установщика. Инструкции для этого ниже.
Как получить установщик Catalina
Если вы хотите запустить более старую версию macOS, например Catalina, вы все равно можете получить установочные файлы из Mac App Store:
- Откройте Mac App Store.
- Перейдите на страницу Catalina, вы можете щелкнуть эту ссылку на Catalina в Mac App Store.
- Теперь, если вы нажмете «Получить», ваш Mac предложит загрузить установщики.
Мы объясняем, как получить установщики для различных версий macOS здесь: Как загрузить старые версии macOS и Mac OS X.
Опять же, не нажимайте на установку, так как для следующего этапа этого руководства вам понадобится установочный файл …
Как получить установщик бета-версии macOS
Если вы хотите опробовать последнюю бета-версию Big Sur (или бета-версию macOS 12, если она доступна), вам необходимо зарегистрироваться в бета-программе, после чего вы сможете загрузить файлы установщика.
Здесь мы объясняем, как получить и установить бета-версию macOS. Ниже мы включили код createinstallmedia, который вам понадобится для установки бета-версии Big Sur через USB.
Как получить старые установочные файлы macOS
При установленной macOS Catalina, Mojave или High Sierra получить установочные файлы для более старых версий macOS непросто. Это связано с тем, что с запуском High Sierra Apple перестала делать более старые версии ОС доступными для загрузки через Mac App Store.
К счастью, это все еще можно сделать, и здесь мы объясняем, как получить старые версии macOS. Если он уже открыт, убедитесь, что вы закрыли Mac App Store, прежде чем нажимать любую из этих ссылок, иначе они не будут работать.
Apple предоставляет dmg-файлы этих старых версий macOS — вам необходимо загрузить их в Safari. Будет загружен образ диска с именем InstallOS.dmg, и как только это произойдет, вам нужно будет найти установщик pkg внутри образа диска.
Как получить старую macOS из Mac App Store
Если вы еще не используете Big Sur, Catalina, Mojave или High Sierra — или у вас есть доступ к Mac, на котором они не запущены — вы можете выполнить следующие действия, чтобы загрузить установочные файлы более старой версии macOS:
- Запустите Mac App Store на вашем Mac.
- Найдите в магазине нужную версию macOS (если вы ранее загрузили поиск версии на вкладке «Приобретенные»).
- Нажмите кнопку «Загрузить». Если вы уже установили эту версию macOS, вы увидите сообщение с предупреждением о том, что версия macOS уже установлена на этом компьютере. Нажмите «Продолжить», чтобы подтвердить, что вы все еще хотите загрузить полную версию установщика.
- Ваш Mac загрузит программу установки в папку приложений.Этот процесс может занять некоторое время в зависимости от скорости вашего подключения и от того, используете ли вы беспроводную сеть. По Ethernet это заняло около 10 минут.
- Если он автоматически запускается после загрузки, выйдите — вы не хотите начинать процесс установки на вашем Mac , потому что это приведет к удалению установщиков — и это те установщики, которые вам нужны. Если откроется, закройте установщик.
- Вы найдете установочные файлы в папке Applications, к которой вы можете получить доступ через Finder.
Как создать загрузочный установщик для macOS
Теперь у вас есть установочные файлы, мы можем перейти к процессу создания загрузочного установщика.
Обратите внимание, что описанный здесь метод createinstallmedia не работает в OS X 10.6 Snow Leopard или более ранней версии — для него требуется OS X 10.7 Lion или новее. Кроме того, со времени Mavericks процессы немного изменились, поэтому, если вы хотите создать установку одной из «Cat» версий Mac OS X, вам следует вместо этого прочитать эту старую статью.
Начиная с Mavericks, для создания загрузочной установки macOS требуется одна команда в Терминале. Команда createinstallmedia позволяет создать загрузочную копию установщика на любом диске, подключенном к вашему Mac.
Обратите внимание, что команда createinstallmedia стирает все на вашем внешнем диске, поэтому убедитесь, что на нем нет ничего, что вам нужно.
Это инструкции, которым необходимо следовать для создания загрузочного USB-накопителя — обратите внимание, что в зависимости от того, какой установщик вам нужен, будут небольшие изменения:
- Подключите внешний диск с объемом не менее 15 ГБ — именно столько потребуется установщику.
- Запустите Дисковую утилиту (нажмите Command + пробел и начните вводить Дисковую утилиту).
- Перед этим следующим шагом обратите внимание: если вы используете High Sierra или более позднюю версию, вам нужно будет щелкнуть раскрывающееся меню «Просмотр» под кнопками свертывания закрытия. Выберите Показать все устройства из вариантов. Теперь вы увидите внешний корневой диск в дополнение к тому, который находится под ним.
- Выберите корневой диск на боковой панели (следующий шаг не будет работать, если вы выберете только том).
- Щелкните «Стереть».
- Выберите Mac OS Extended (в журнале) в качестве формата.
- Выберите GUID Partition Map в качестве схемы.
- Ваш диск, вероятно, по умолчанию будет называться «Без названия», вы можете дать своему диску имя, например, «macOS» или «USB». (Обратите внимание, что вам нужно будет заменить термин «MyVolume» в приведенной ниже команде createinstallmedia на любое имя, которое вы дадите своему диску).
- Щелкните «Стереть».
- Подождите, пока Disk Uitlity создаст раздел и настроит диск (это может занять несколько минут).
- Затем нажмите Готово.
- Откройте терминал (проще всего нажать Command + пробел, а затем начать вводить «Терминал». В противном случае вы найдете его в папке «Утилиты»).
- Скопируйте текст, соответствующий версии macOS, которую вы устанавливаете, в Терминал — вы найдете текст в разделе ниже. Убедитесь, что вы используете то имя, которое дали вашему диску, например измените Без названия на MyVolume.
- Нажмите Enter / Return.
- Терминал запросит пароль.Это ваш пароль пользователя. Обратите внимание, что при вводе символы не будут отображаться, это нормально. После ввода пароля нажмите Enter.
- предупредит, что он собирается стереть диск (поэтому убедитесь, что на нем нет ничего важного — этого не должно быть, если вы уже отформатировали его в соответствии с инструкциями выше). Если вы хотите продолжить, нажмите Y, а затем Return. Процесс может занять некоторое время, вы увидите «Стирание диска: 0%… 10%… 20%… 30%… 100%…
».
- Теперь Терминал потратит несколько минут на копирование установочного файла на ваш диск.В окне Терминала появится сообщение «Копирование файлов установщика на диск… Копирование завершено» и т. Д.
- Когда Терминал завершит копирование установщика, вы увидите слова «Копировать завершено» и «Готово».
Терминал
Как использовать установщик USB для обновления Mac
Теперь у вас есть установщик на внешнем диске, который вы можете использовать для установки копий macOS на несколько компьютеров Mac (если они поддерживаются этой версией).
- Подключите внешний диск к Mac, на котором вы хотите установить macOS.
- Запустите Mac. Если у вас Mac с процессором Intel, удерживайте клавишу Option / Alt во время загрузки. Если это Mac M1, просто нажмите и удерживайте переключатель, пока не увидите параметры.
- Ваш Mac в конечном итоге отобразит диспетчер запуска, щелкните внешний диск, чтобы выбрать его в качестве загрузочного. Ваш Mac загрузится в режиме восстановления.
- Нажмите «Установить macOS», а затем нажмите «Продолжить». Версия macOS должна начать установку на ваш Mac сейчас.(Если вы хотите выполнить чистую установку, сначала очистив Mac, следуйте инструкциям здесь: Как выполнить чистую установку на Mac.
- В конце концов Mac должен перезагрузиться. Подождите, пока произойдет обновление, а затем наслаждайтесь недавно обновленной операционной системой.
Вы также можете запустить операционную систему Mac напрямую с внешнего диска, а не со встроенного загрузочного диска, это удобно, если вы тестируете новые версии Mac OS. Однако этот процесс отличается от описанного выше, и мы рассмотрим его здесь: Прочтите здесь, как запустить macOS на внешнем жестком диске.
Обратите внимание, что более старые версии macOS использовали «путь к приложению», а новые — нет — если вы воспользуетесь этой командой, вы получите сообщение об ошибке (у нас есть код для всех версий macOS и Mac OS X ниже).
команды createinstallmedia
Команда createinstallmedia будет немного отличаться в зависимости от того, какую версию macOS вы хотите использовать.
Примечание MyVolume может иметь другое имя, например USB или Untitled. Проверьте в Disk Utilities, это имя внешнего диска, который вы используете.
Биг Сюр бета
sudo / Applications / Install \ macOS \ Big \ Sur \ Beta.app/Contents/Resources/createinstallmedia —volume / Volumes / MyVolume —nointeraction
Биг-Сур
sudo / Applications / Install \ macOS \ Big \ Sur.app/Contents/Resources/createinstallmedia —volume / Volumes / MyVolume — / Applications / Install \ macOS \ Big \ Sur.app
Каталина
sudo / Applications / Install \ macOS \ Catalina.app/Contents/Resources/createinstallmedia —volume / Volumes / MyVolume
Мохаве
sudo / Приложения / Установить \ macOS \ Mojave.приложение / Содержание / Ресурсы / createinstallmedia —volume / Volumes / MyVolume
High Sierra
sudo / Applications / Install \ macOS \ High \ Sierra.app/Contents/Resources/createinstallmedia —volume / Volumes / MyVolume
Сьерра
sudo / Applications / Install \ macOS \ Sierra.app/Contents/Resources/createinstallmedia —volume / Volumes / MyVolume —applicationpath / Applications / Install \ macOS \ Sierra.app
Эль-Капитан
sudo / Приложения / Установить \ OS \ X \ El \ Capitan.app / Contents / Resources / createinstallmedia —volume / Volumes / MyVolume —applicationpath / Applications / Install \ OS \ X \ El \ Capitan.app
Йосемити
sudo / Applications / Install \ OS \ X \ Yosemite.app/Contents/Resources/createinstallmedia —volume / Volumes / MyVolume —applicationpath / Applications / Install \ OS \ X \ Yosemite.app
Mavericks
sudo / Applications / Install \ OS \ X \ Mavericks.app/Contents/Resources/createinstallmedia —volume / Volumes / MyVolume —applicationpath / Applications / Install \ OS \ X \ Mavericks.приложение
Помните, что мы слышали о людях, копирующих и вставляющих — только для того, чтобы они изменились на — в Терминале, так что будьте осторожны.
.


 Монтаж деталей также делают за счёт клопов.
Монтаж деталей также делают за счёт клопов. Причём шляпки немного втапливаются в поверхность, не повреждая картон листа. Стоит учесть, что к раме инсталляции также крепится гипсокартон, для чего нужно в стальном уголке конструкции просверлить отверстия под саморезы.Процесс обшивки инсталляции гипсокартоном
Причём шляпки немного втапливаются в поверхность, не повреждая картон листа. Стоит учесть, что к раме инсталляции также крепится гипсокартон, для чего нужно в стальном уголке конструкции просверлить отверстия под саморезы.Процесс обшивки инсталляции гипсокартоном

 Важно понимать, что в дальнейшем доступа в это место у вас не будет. Поэтому сразу проверьте все элементы и соединения на герметичность.
Важно понимать, что в дальнейшем доступа в это место у вас не будет. Поэтому сразу проверьте все элементы и соединения на герметичность.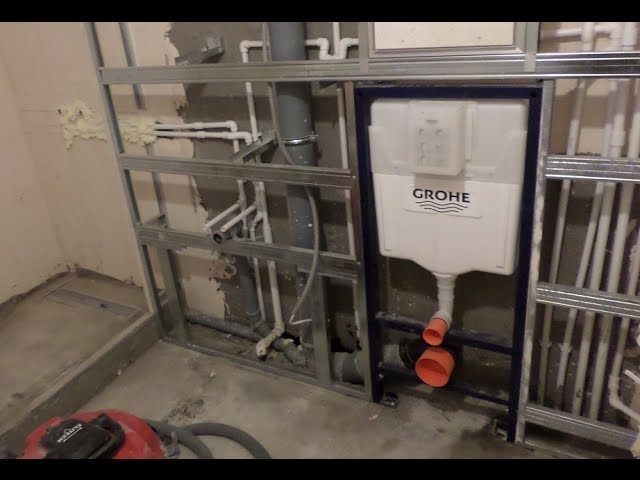 Вырезайте их из несущего профиля, придавая им форму буквы «П» и загибая края наружу. У вас получатся лепестки, которые вы закрепите к основной конструкции.
Вырезайте их из несущего профиля, придавая им форму буквы «П» и загибая края наружу. У вас получатся лепестки, которые вы закрепите к основной конструкции.
 В противном случае придется потратить время и силы на его обустройство – без него невозможно обойтись.
В противном случае придется потратить время и силы на его обустройство – без него невозможно обойтись. Если программа установки открывается после загрузки, выйдите из нее, не продолжая установку. Чтобы получить правильный установщик, загрузите его с Mac, на котором используется macOS Sierra 10.12.5 или новее, или El Capitan 10.11.6. Администраторы предприятия, пожалуйста, загрузите с Apple, а не с локального сервера обновлений программного обеспечения.
Если программа установки открывается после загрузки, выйдите из нее, не продолжая установку. Чтобы получить правильный установщик, загрузите его с Mac, на котором используется macOS Sierra 10.12.5 или новее, или El Capitan 10.11.6. Администраторы предприятия, пожалуйста, загрузите с Apple, а не с локального сервера обновлений программного обеспечения.
 app/Contents/Resources/createinstallmedia --volume / Volumes / MyVolume
app/Contents/Resources/createinstallmedia --volume / Volumes / MyVolume
 Щелкните OK, чтобы продолжить копирование.
Щелкните OK, чтобы продолжить копирование.
 Он также автоматически определяет правильный порядок
Он также автоматически определяет правильный порядок